The New Ubuntu 17.10 “Artful Aardvark” launch with GNOME3 has brought a big change and got a lot of people excited to try it as soon as they can. If you don’t know yet the new stuff in Ubuntu 17.10, read the article we published today.
15 Things To Do After Installing Ubuntu 17.10 “Artful Aardvark”
1. Select the fastest server for packages
Just perform a server test by clicking on Select Best Server and you will get the server closest to your location. This helps in downloading packages faster.

2. Update your package lists
Though the release has just been made available that does not mean it’s up to date. There might be new updates waiting to be installed. Just perform this command – sudo apt update

3. Install your Proprietary Drivers
Install all your proprietary drivers so your devices can run smoothly and efficiently.

4. Install a GUI firewall Manager
Ubuntu has a preinstalled firewall without a graphical interface and it’s inactive by default. Though you can control the firewall from CLI that’s not what ease lovers want. You can install GUFW, a graphical interface for UFW (Uncomplicated firewall).
As the distro was released yesterday so there are still some bugs to be fixed. GUFW for some reasons is not starting in Ubuntu 17.10. I hope that the developers fix the bugs soon.
5. Install Google Chrome or your favorite web browser

Though the default browser in Ubuntu 17.10 is Firefox but a lot of us like Chrome. So #5 step is to install Chrome or your favorite browser. You can also check our list of 4 web browsers for Linux.
Download the Chrome .deb file from here and run the following command after opening a terminal in the file’s location.
sudo dpkg -i google-chrome-stable_current_amd64.deb
6. Install the gnome-shell-extension layer
The gnome shell extension will not work out of the box, Just install the following package with the help of this command – sudo apt-get install chrome-gnome-shell
7. Install the Pixel-Saver Extension
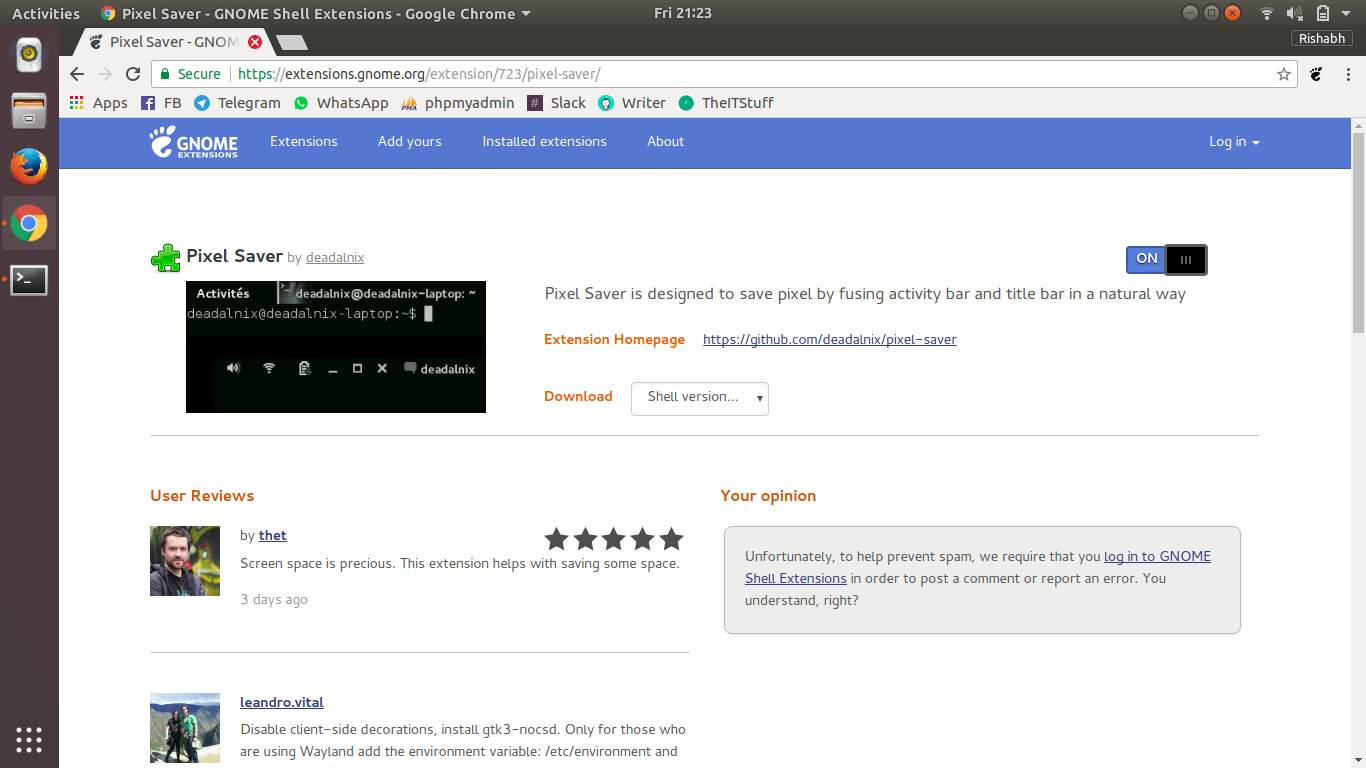
Gnome Eats up an extra row of display on the top. To solve this just install the pixel saver extension from https://extensions.gnome.org. The activity bar and application bar will fuse into one saving screen space.
8. Show battery percentage
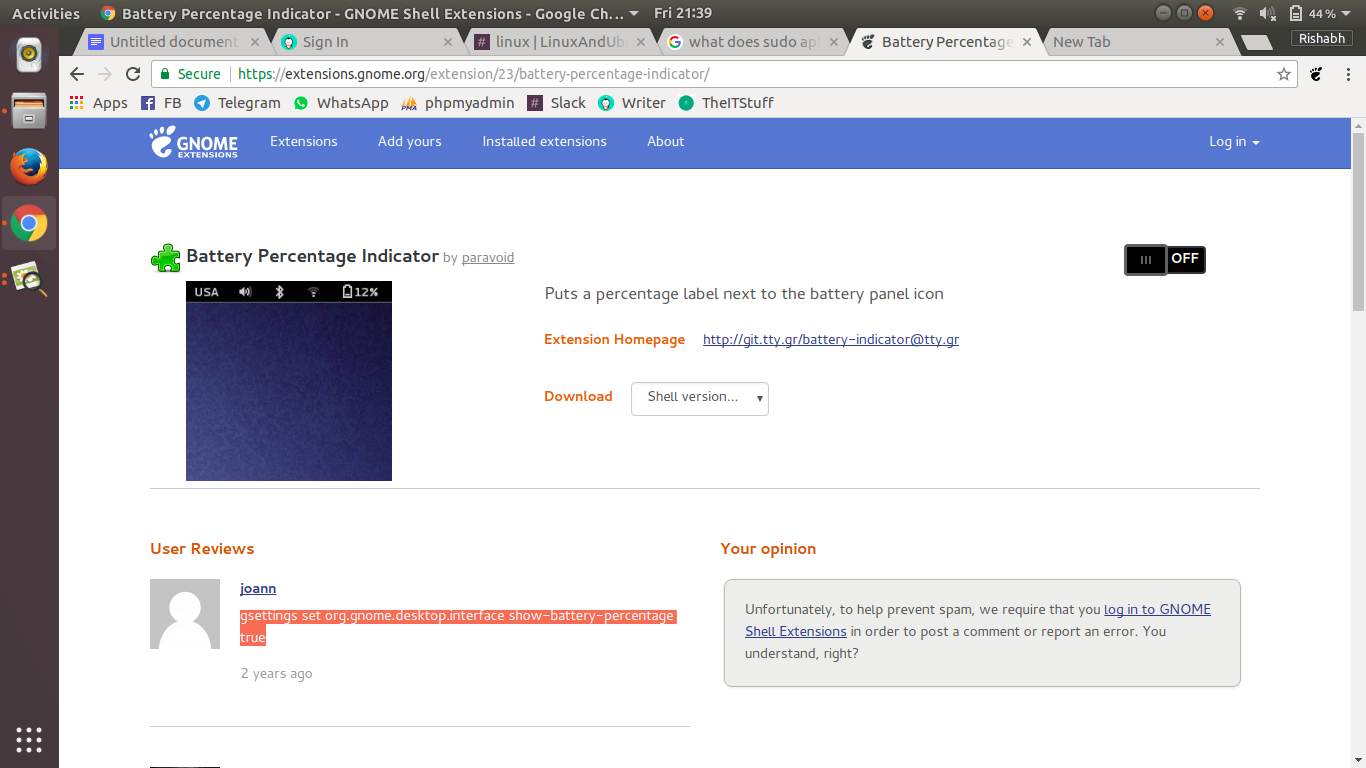
Unlike unity, there is no built-in option to show battery percentage in gnome. Instead of installing a plugin for the job, Just run the following command – gsettings set org.gnome.desktop.interface show-battery-percentage true
9. Install gnome-tweak-tool

Your gateway to easily customizing your GNOME experience. I was expecting to get this by default but nevertheless, you can still install it. sudo apt-get install gnome-tweak-tool
10. Install your favorite Software from the Ubuntu Software Center
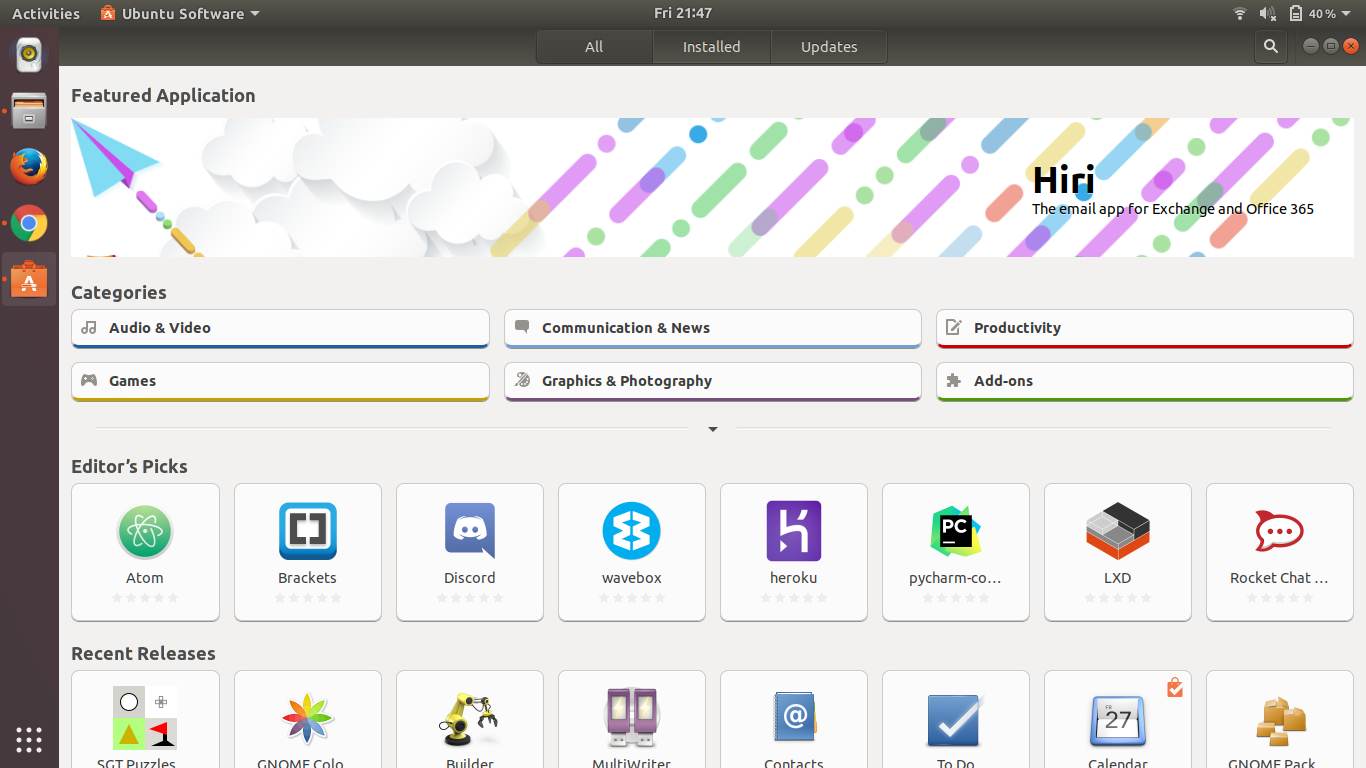
Go ahead and use the Ubuntu Software Center to check out and install your favorite applications like VLC, qbittorrent and gimp. Check out our list of 50 essential Linux applications. It’ll remind you of ones you’ve forgotten or aren’t aware of.
11. Set your Default Apps

This usually happens that you want to open certain files in an application that you find best for it. For example, I like to open torrent files in qbittorrent but Transmission is set to open such files by default. So I can set qbittorrent a default app for torrent files. Similarly, set your Preferred Programs as Default for different jobs.
12. Connect your Online Accounts

Connect to your online accounts and social media services, to stay updated on what’s happening out there.
13. Setup an Email with Thunderbird

It is one of the best email clients and the best part is that it comes default with a fresh Ubuntu install. So set up your email and get things rolling.
14. Customize the Dock
The dock is the new unity bar. You can customize the position, behavior, and size of the dock as per your choice. Go to settings and Dock to customize it.

15. Install Ubuntu Restricted Extras
What more do I need to say? Flash, Media-Codecs, Fonts-all you need in one package. sudo apt-get install ubuntu-restricted-extras
Did we miss something?
So these were our picks for the top 15 Things to do after installing Ubuntu 17.10 Aartful Aardvark. If there is something we missed, do write it down in the comments section below.





