LMMS Guide Part 2: Tempo, Time Signatures, Beats and Bass Lines
Table of Contents
We continue on from part 1 of the LMMS tutorial where we got to do a little experimenting with melodies and beats using the sounds, instruments that came with LMMS. Today we begin exploring options of how to compose music with different time signatures, tempo, or beats per minute. We will also continue to experiment with drum tracks and basslines.
Tempo and Time Signatures
LMMS allows you to change the beats per minute of the entire project. The lower the number, the slower the piece will be played. By default, the tempo of any new project is 140. Look for the “TEMPO/BPM” label at the top of the app and you will see the tempo above it.
The time signature is a very important part of the song. It determines the rhythm of the song, that is, whether there are four beats per bar (4/4 time), three beats per bar (¾ time), and so on. The “TIME SIG” control at the top shows the signature for the whole piece. You should decide what time signature you want before you start because changing it will affect the rhythm of the whole project.

You may also wish to change the overall volume of the entire project using the “Master Volume” control.You can change any of those fields using your scroll wheel on your mouse, or by double-clicking on the control to enter a specific number.
Experimenting With Drum Lines
I encourage you to let your imagination run wild when using the Beat/Bassline Editor. As shown previously, you can add and remove a step, thus, subsequently increasing or decreasing the number of bars one beat loop can run for. In addition to drums, you can place instruments inside a beat/bassline track to play repetitive melodies throughout a piece.
Try It Yourself
Now let’s try and experiment with the controls.
- Change the tempo to 165.
- Change the time signature to ¾ time.
- Open the “My Samples” tab and open up “drums”.
- Double click the following drum sounds to add to the Beat+Bassline Editor
- “bassdrum04.ogg”
- “bassdrum_acoustic02.ogg”
- “hihat_closed01.ogg”
- “Snare_muffled02.ogg”
- Press the “Add Steps” button twice to make the beat line span 3 bars.
- Either create the drum roll below, or experiment by creating your own.
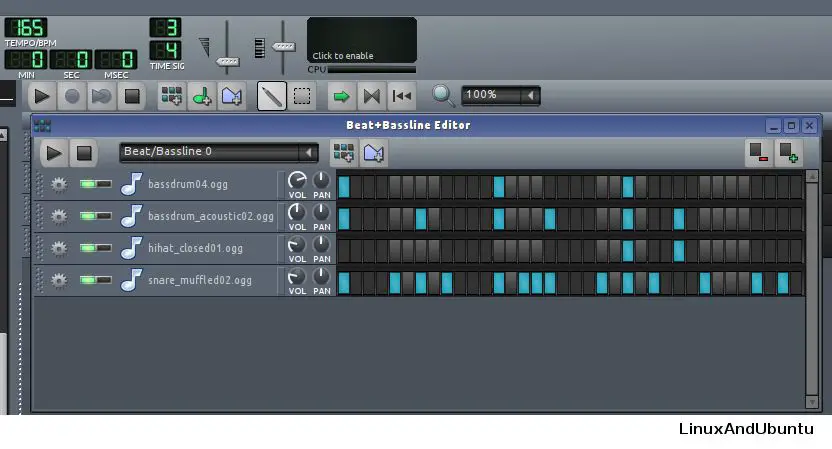
You may notice that I modified the master volume control (to the right of the time signature control) and the volume of three of the drum tracks. This was simply a personal preference. You can experiment with the volume of each track to suit your tastes.
On the song editor, you can increase the length of the drum roll however you wish:

Something Else To Try
The challenge for this tutorial is to create a melody with instruments and sounds to match the rhythm and beat of the drum roll that I demonstrated. My advice would be to take into account the length between steps so that you can determine the length of each note in the melody, whether or not to have rested, and how to structure your main melody. Here is an example to try:
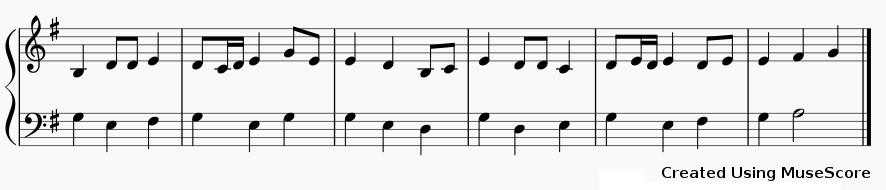
Remember, the key piece is in G major. Use F# whenever you see the F notes. The next tutorial will explore chords, keys and an introduction of a couple of other features such as the “FM Mixer”.
LinuxAndUbuntu Newsletter
Join the newsletter to receive the latest updates in your inbox.



