Setting Up Boot Animation And Proprietary Drivers - Part 2
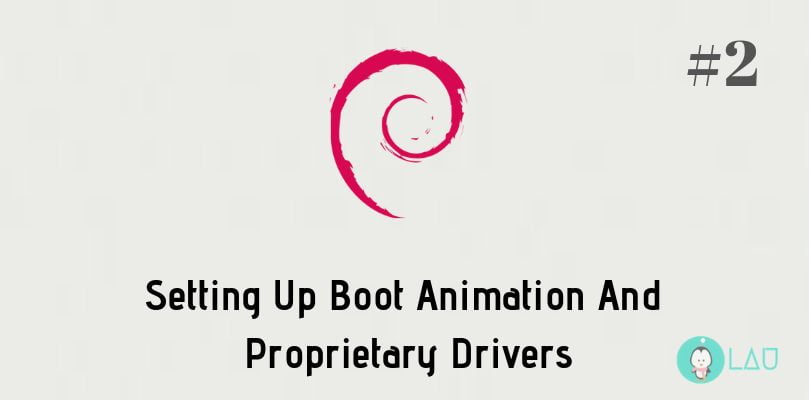
Welcome to the second part of Setting up Debian series. Today, you will be guided on how to install Plymouth, firmware drivers, and enable non-free software components to get maximum benefits from the Debian OS you recently installed in the first part of the series.
Part 1 – Debian Installation
Though Debian is an awesome choice for day to day use, it has a pretty quirky method for letting users do the extra work after installation, which I would like to call it as
post-installation setup. If you’ve never done any of that technical stuff before, then I’m happy to let you know that you are in the right place. Let’s get started.
Enable non-free components
There are some non-free software that most user would like to install on their computer. And Debian has its configuration set to install only those software that is free and open source. But in order for us to be able to install some of the proprietary firmware drivers, we’d have to utilize the non-free software components. Below are two ways to enable it on your computer:
On most Desktop Environments
– Open Software & Updates
– Tick those two options indicated within the rectangle on the image below.
– Click close and you’ll be prompted to reload the software cache.
– Select Reload so your software repositories are updated. Updating may take some time.
Using terminal program
- Open the terminal program and change your directory to /etc/apt/ using the below commandcd /etc/apt/- Invoking su or sudo, open the source.list file using your nano text editor
- Add the statement non-free to the end of the source line such as
deb http://deb.debian.org/debian stretch main contrib non-free deb http://deb.debian.org/debian stretch-updates main contrib non-freeand so on for the other sources listed.
- Press Ctrl + o to save the file and exit nano
- Finally, update the software repository using the below command (using su or sudo)
apt update
Installing drivers
Now since you’ve successfully updated the software repository by enabling non-free components, we can proceed with installing non-free hardware drivers on your computer. For this, we will use the terminal program to install so make sure to launch it. First off, we will install drivers for your CPU and graphics hardware (Just make sure you invoke su or sudo all the time when apt command is mentioned).
sudo apt install firmware-linux-nonfree
Most wireless devices are manufactured by Realtek, so the below command would fix your non-functioning Bluetooth and wifi hardware:
sudo apt install firmware-linux-nonfree
And in case, the above two commands doesn’t solve your issue, you can further research your hardware type and determine the firmware to install by hitting the TAB key on your keyboard twice:
- sudo apt install firmware-(hit TAB key twice)
Installing boot animation
We’re almost done setting up Debian but there is one more thing worth installing and that is setting up boot animation for your computer startup progress.plymouth is the boot animation program we will be installing. Debian, by default, only displays a blank screen and some information about your hardware status, which is boring and not meaningful for most of us.
Below is the command to install Plymouth on your computer:
sudo apt install plymouth plymouth-themes
After Plymouth is installed, we have two more things to accomplish in order for it to work:
Modifying GRUB
Again using administrative privileges, edit the /etc/default/grub file by changing that “quiet” value to “quiet splash” on GRUB_CMDLINE_LINUX_DEFAULT line.
Save the file and then execute the below command on the terminal program to modify GRUB configuration file applying the new change:
update-grub
Don’t close your terminal program yet, we’ll need it for the next procedure.
Setting boot animation theme
Even though plymouth is installed, the boot animation by default is set to text mode, so you won’t notice any changes even if you reboot your computer. So let’s set it an animated theme called softwaves. Below is the command to change text mode to softwaves plymouth theme and apply the changes (admin privilege required):
plymouth-set-default-theme softwaves update-initramfs -u
softwaves theme matches with Debian stretch’s default wallpaper and grub background image perfectly. But what if you wish to set a different custom theme? You can do that too. In the above Installing boot animation section, we installed another package called plymouth-themes along with Plymouth. This gives us additional themes for our Plymouth program. To see the list of themes execute the below command on the terminal program:
- plymouth-set-default-theme –list
We can see from the above image that there are 14 different themes for us to try out. However, we’ve already got a taste with text and softwaves plymouth theme. So feel free to try the other 12 remaining themes by executing the command below:
plymouth-set-default-theme update-initramfs -u
After that reboot your computer to see the changes. Get ready to feel alive and refreshed to see your new customized Operating System boot up.
Conclusion
We’ve successfully installed and set up Debian operating system on your computer. It’s intimidating to go through quirky methods (that geeks love) for most of us but it’s worth the effort. We sure did cover much about customizing configuration files so you are assured you won’t get lost when switching to other Linux distro and happen to face similar issues with boot animation not showing up or hardware devices failing to function. I hope you’ve enjoyed this small series and let me know what you think about the content in the comment section below.

