How To Make Gedit More Programmer Friendly
Table of Contents
Gedit is the default text editor that comes pre-installed on Linux with GNOME as its desktop environment. It is extensible with plugins while at the same time simple and easy to use for newbies; pretty much like notepad you find on your Windows PC.
However, Gedit can be configured to a fully-featured Integrated Development Environment (IDE) with the help of plugins and customize its preference. Read on below how to do that.
Where would one find Gedit text editor?

Ubuntu, Debian, Fedora and those GNOME-installed Linux distributions come pre-installed with Gedit while Linux Mint, Xubuntu, Kubuntu and the remaining Linux distros that have their own desktop environment may have to manually install Gedit. Simply turn up your terminal program and key in the commands below:
sudo apt install gedit
Launching gedit and setting it up
On GNOME go to Activities and type in “gedit”. On other desktop environments that’ll be done with the help of start menu (such as KDE and Cinnamon). However, for now, I’ll be focussing on Ubuntu GNOME as I progress through setting it up.
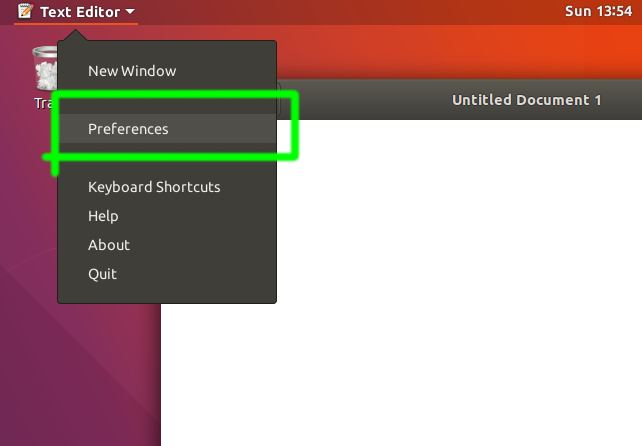
Now to configure it, click on Text Editor at the top panel and then select Preferences.
Under View tab tick:
- Display line numbers
- Highlight current line
- Highlight matching brackets
Under Font & Colors tab:
- Choose your own color scheme; one that suits your taste. However, heavy programmers usually tend to go for the dark color scheme as it’s easier on eyes.
Finally under Plugins tick:
- External Tools
- Snippets
C, C++, Java, and usual programs
Let’s say you’re writing a C program and you encounter a situation where you’ll need to add a for loop inside the main block. Ahem! Snippets plugin will benefit you a lot over here. Simply type in for then stop there and press the TAB key on your keyboard. You’ll notice a macroblock inserted automatically.
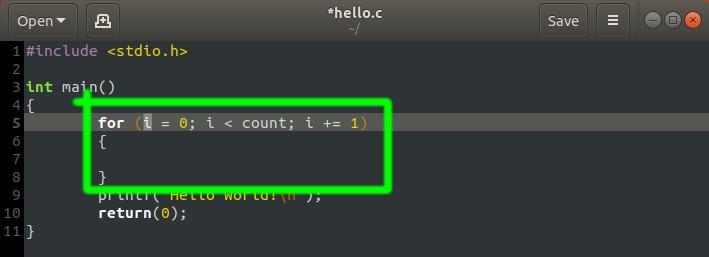
HTML coders
For HTML coders try with style element. Type up to <style then stop there and press TAB key. You’ll get this output like the one shown below:

How to execute then?
Select Menu>Tools>External Tools>Open terminal here and you’ll get a terminal prompt where you can key in your compiler command to compile, link and execute your program. Luckily, on Ubuntu, you can press this shortcut key combination CTRL+ALT+T to open up a terminal session. While for HTML learners all you have to do is load your web browser to the page you are developing on, then refresh as you update the web page.
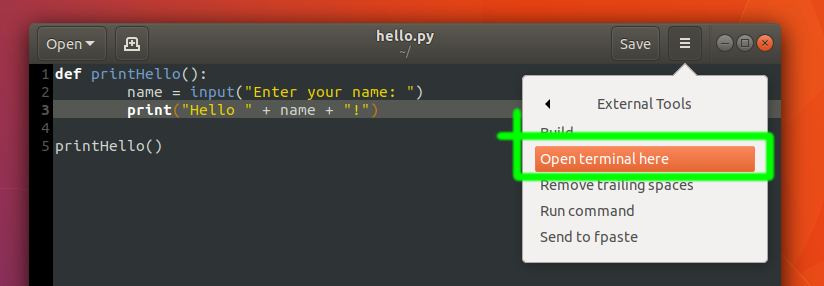
Conclusion
There we go, a fully-featured IDE from a simple text editor that has line number display, current line highlight-er, snippet, and execution tool. There are more ways to make Gedit flexible to your needs. And that is done by installing more plugins 🙂
LinuxAndUbuntu Newsletter
Join the newsletter to receive the latest updates in your inbox.




