DeVeDe NG Review Create Video DVDs and CDs
Table of Contents
Devede is an open source program that allows the creation of video CDs and DVDs from an MPEG, AVI and similar formats suitable for home DVD players. Devede uses Mplayer, Mencoder, DVDAuthor, and VCDimager, so you can use any video playable with Mplayer. It is available for multiple platforms including Windows and Linux.
How to install DevedeNG?
Devede NG is available in most Linux software stores including the Ubuntu Software app for one-click installation. Alternatively, there are specific packages available for Debian, Ubuntu, Fedora, and Arch also for download and installation. Using the packaged files will require the installation of other dependent libraries. The source code is also available on GitHub for compilation.

Basic Usage
The creation of a Video CD or DVD with Devede is very simple and straightforward. A new video CD or DVD can be accomplished in a small number of steps. Let us look at this process.
1. Disk Selection Window
When you start Devede, you will first be required to choose the type of disc you want to create, whether a DVD, VCD, sVCD, CVD, DivX or Matroska / H.264 formats. You should know your target player before selecting the type of disc and Devede provides a basic description of the formats under them. You may choose to select any of these and further customize them to suit your specific needs.
If some of the formats are disabled, then it is an indication of some missing programs that need to be installed. You can click on the “Programs needed by Devede” button to see the programs required.

2. Main Interface
After deciding on the type of disc you intend to create, you will be taken to the main screen of the app.
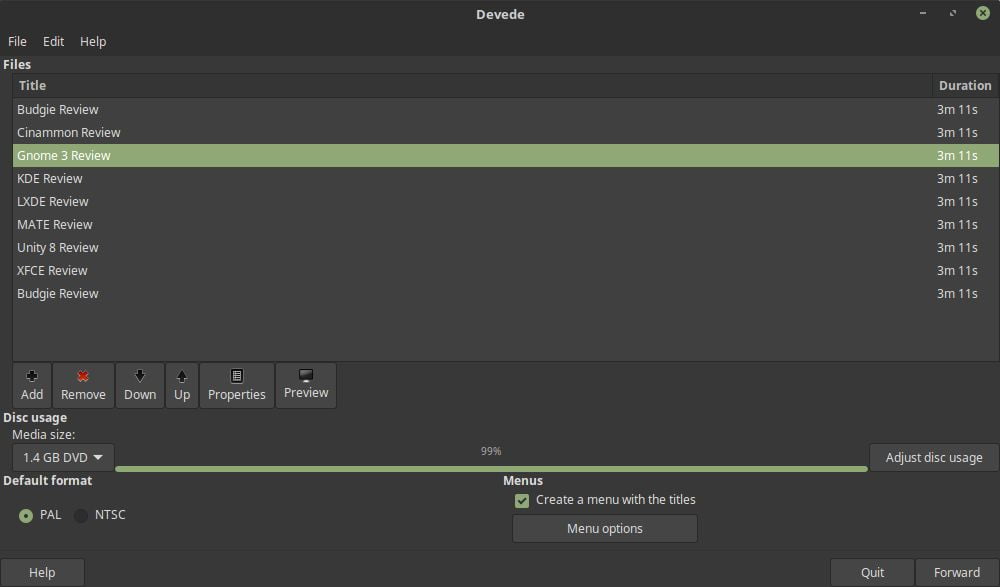
Preferences Window
Clicking on edit->preferences will show the preferences window. Here you can set the number of your CPU cores to be used in the conversion of videos. The number set will be equal to the number of simultaneous conversion processes. You can also set the temporary files folder and specify the backends to be used especially when you have more than one available for a particular activity. If no backend is available for an activity, the selection will be left blank.
Files Window
To add files, just go to the directory of the video files you want and drag them to the Files window. You could also use the ‘Add File’ button but allows you to add files by navigating to the directory of the files. There is a ‘Down’ and ‘Up’ button to rearrange or reorder your files.

You can also preview the video files by clicking on the ‘Preview’ button.

If you have subtitles for your videos that you want to add, select the video you wish to add subtitles and click on the ‘Properties’ button. Over here, you may also adjust the font size of your subtitles and choose the video format and further fine-tune your videos. You can switch between PAL or NTSC, customize bitrate, create chapters and so more.

Alternatively, you can go to “Set multi properties” under Edit to configure your videos together.
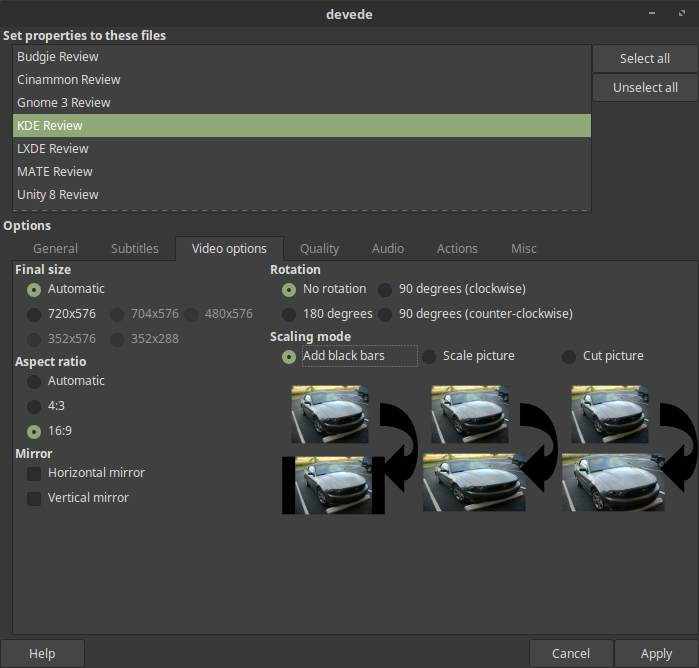
Preview Menu
After that, use the Menu preview button to ensure that you like the menu that Devede will create. If you do not like the way it looks, you can use the Menu options button to change them. You can change the default image, add a sound, reposition the menu, edit the font size and colors. Note that the menu will use the names of the titles. You could disable the Menu altogether by unchecking the ‘Create a menu with the titles checkbox’.

Note: the menu will use the names of the files unless you change them in the properties of each file.
Adjust Disc Usage
After you have added and correctly set up your videos, click on the ‘Adjust disk usage’ button to automatically set the bitrate of each file in order to use 100% of the disk. Remember to click this button anytime you make changes to your project or before you create the disc.
Create DVD
The last step is the creation of the DVD or CD. Click on the Forward button, select a destination directory and choose a name for the disc and the wait as Devede does its magic converting the files and then creating the ISO. It is going to take quite some time so just wait patiently.

The files are first converted to the appropriate formats.

Then the DVD structure and the disc is created.
3. Burn Image to Disc
After the process is complete and an ISO file has been created, you can use K3b or Brasero to burn it.

You can also navigate to the ISO and use it as you would want.

Storing and restoring the disc structure
The options Load, Save and Save as in the File menu allow you to save the current disk structure, in the case that you want to continue your work later, or reuse it for another, slightly different, disk. Devede stores the disk format adding the extension .devedeng.
Conclusion
Devede is a pretty straightforward application and yet still it allows for a lot of tweaking and configuration. Every main window decal incorporates a ‘Help’ button to provide you all the assistance you may need. I don’t know of a better software than Devede available for creating video CDs and DVDs. Thanks for reading.
LinuxAndUbuntu Newsletter
Join the newsletter to receive the latest updates in your inbox.






