GSConnect Integrate Android Phone With Linux Computer
Table of Contents
GSConnect is the complete reimplementation of KDE Connect for GNOME desktop environment. KDE Connect is a cool application for integrating your Android phone with a Linux desktop computer.
The app allows you to control, share files, read notifications, etc between the two devices. For instance, you can read Android notifications on your desktop computer without touching your phone at all. Unfortunately, a GNOME user wanting to install KDE Connect on her computer also has to install some additional basic plasma-desktop components too. GSConnect eliminates that by integrating well with your GNOME desktop computer. Read on below to learn more about this extension.
How to install GSConnect
Open “Sofware” and type in gsconnect. Load its installer page and then click the Install button. The installation process won’t take a lot of time since it’s an extension (more like an add-on) to the GNOME desktop.
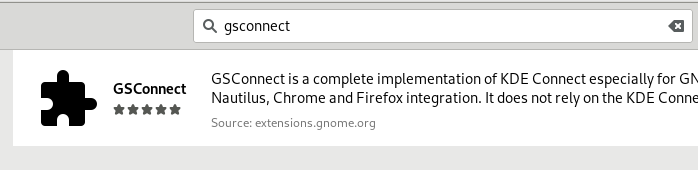
On a side note, you have to install KDE Connect app on your Android phone for GSConnect to work. So make sure to install it before proceeding with connecting your phone and computer.
Connecting your Android phone and Linux computer
On your phone
Turn on your Wifi hotspot and then launch KDE Connect app.
On your computer
Turn on Wifi and then launch GSConnect.Once you see your device listed on either KDE Connect or GSConnect app, pair it. After you confirm the pairing process, you are done.
Your devices are now connected. You’ll see the GSConnect icon (box-like shape) on your GNOME panel like the one shown below.

On another side note, you have to grant permissions for KDE Connect to access certain features of your Android phone. This includes file reading permissions, messages, contacts, etc.
Features of GSConnect
GSConnect has many cool features but below are some I normally use when I integrate my Android phone with my notebook computer.
Messaging
You can now SMS your families and friends on your computer itself. And also read incoming messages too.
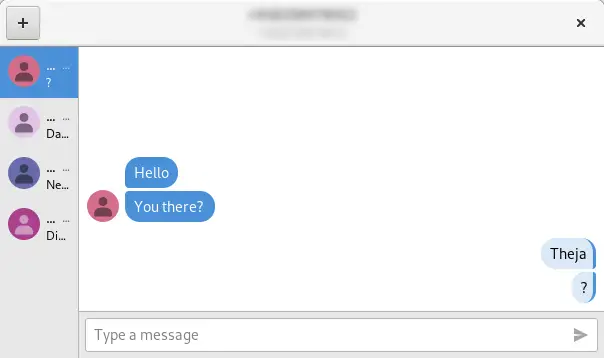
However, there are some slight issues with this messaging feature:
- The message received is still marked as unread if it’s read from the computer. The solution is to read the message again from your phone in order to mark it as read. That is quite tedious. But I’m hoping the developers will soon fix that.
- Sometimes incoming messages aren’t notified on the computer at all.
File Sharing
You can share files between the two devices at a faster speed than sharing the same through Bluetooth. It’s like ShareIt or Xander app we normally use on our Android phones for sharing files with our Android peers. Moreover, you can browse your Android file system directly from the computer too. This comes in handy if you want to utilize your desktop computing power for manipulating multiple files and folders on your small hand-held device.
Notification
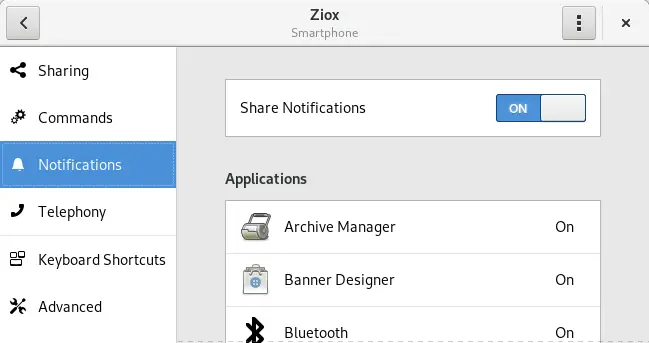
You can read your phone’s notifications on your Linux computer and vice versa. That way you remain focussed on your work without having to switch between the two devices. One feature I find interesting is the battery status indicator; where I can view my phone’s battery levels directly on my computer. It also indicates whether it’s currently charging or not.
Media control
In case you are playing music on your computer, you can now control your media with your phone. This includes controlling play, pause, stop, forward & backward next track, and the media volume. I guess you might find this remote-like control efficient than controlling your media on your computer by hand.
Conclusion
GSConnect is a must try extension if you are looking forward to seamlessly integrate your Android phone with your Linux computer. There are some features that I (surely) have missed out that might benefit a lot to certain users. I would like you to utilize the comment section below by pointing out the unmentioned features or you could just throw in your opinions about your take on this extension. Hope you enjoyed reading this article. Make sure you share it with your buddies who can benefit a lot. And thanks for taking the time to do so.
LinuxAndUbuntu Newsletter
Join the newsletter to receive the latest updates in your inbox.



