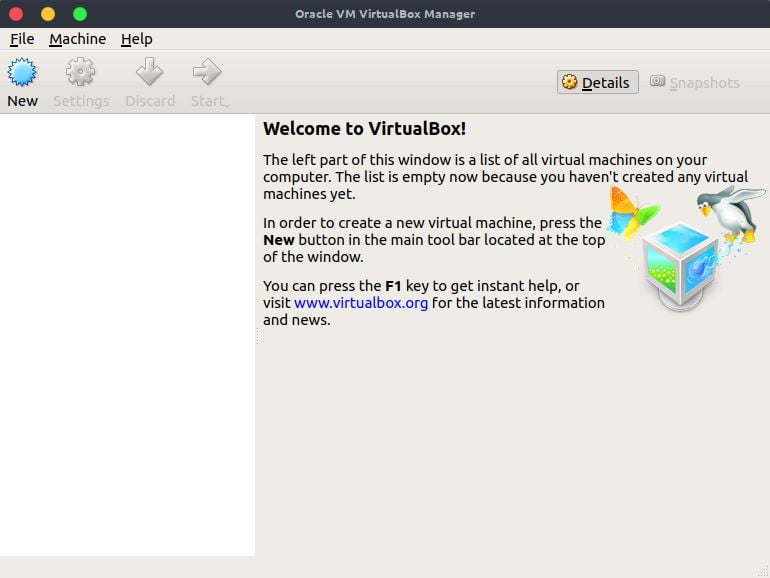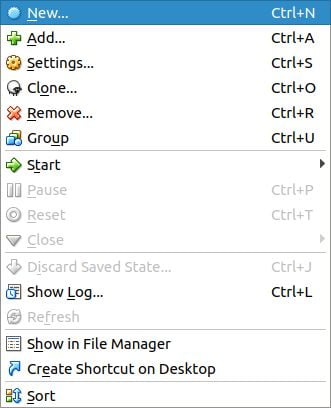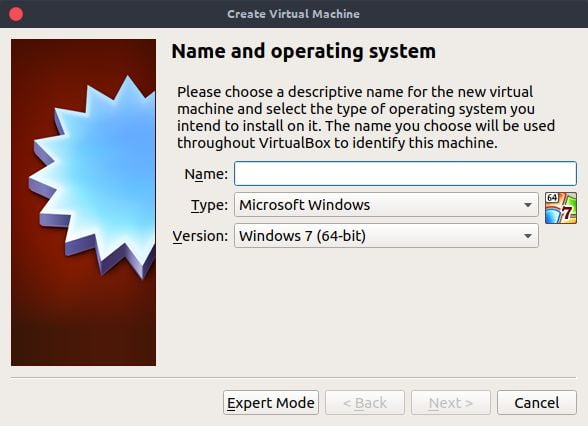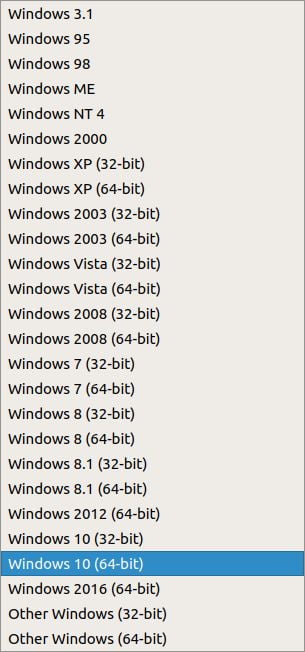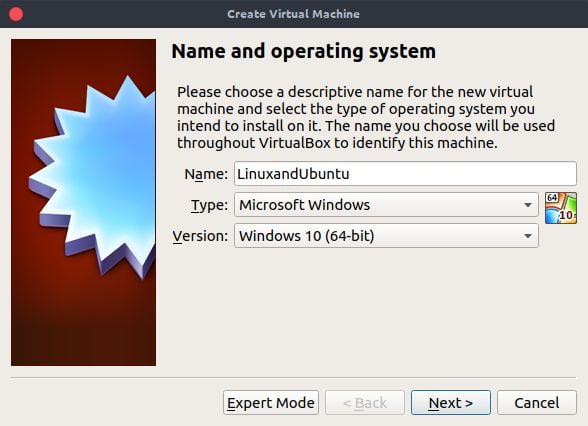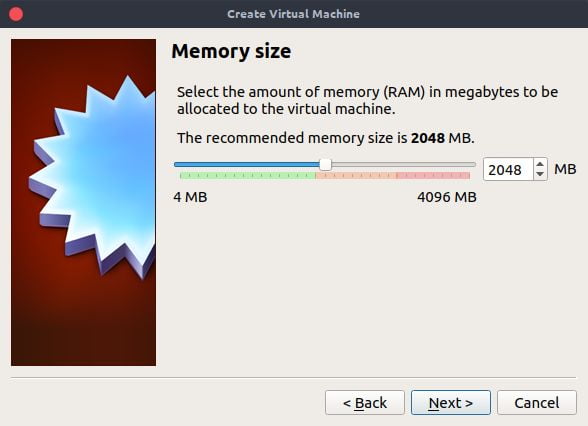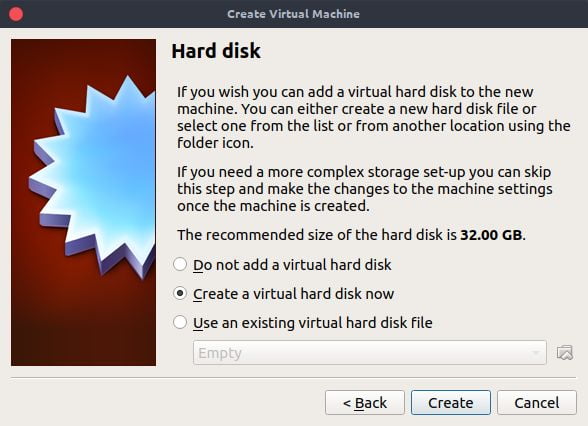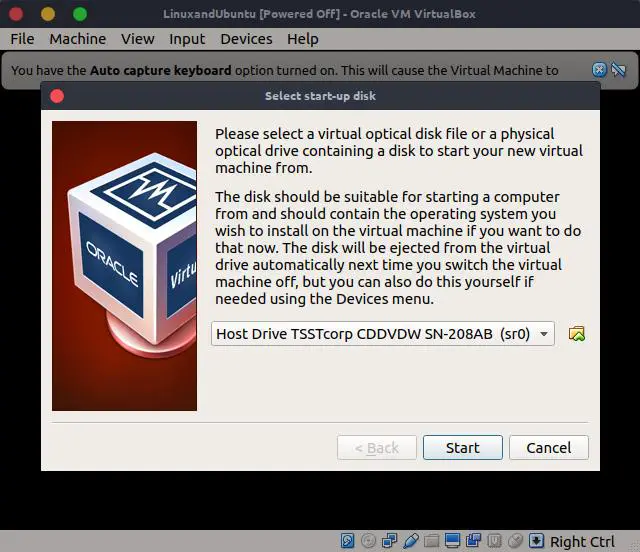How To Install Windows 10 In Virtualbox On Linux
Table of Contents
You might be a developer and just want to try out your application in a Windows environment, or just want the thrill of doing something in Windows 10. Well, the solution might be as easy as using Virtualbox to install windows 10 unlike installing it on your machine, which may bring may problems to your Linux installation such as grub being overwritten.
What you will require:
- Windows 10 ISO file (or a CD/DVD containing Windows 10)
- Virtualbox installed on your machine.
- Lots of RAM, preferably more than 4GB of RAM.
The installation of Windows 10 is as outlined, but it may differ with the version of VirtualBox that you have and the Windows 10 ISO or CD that you have. However, the installation process is similar.
Enough chit-chat, let’s get started.
Part one: Setting up the virtual machine
Step 1: Open virtual box.
Step 2: Click on new to create a new virtual machine.(Its the blue star under the file menu).
Alternatively, click the machine menu then click new, or you can click CTRL + N to create a new virtual machine.
Step 3: Type the name of the virtual machine, choose the type to Microsoft Windows and Version to Windows 10(32-bit) or Windows 10(64-bit) depending on the Windows 10 installation ISO and the version you want to install. If you have a 32bit ISO you have to select 32-bit and if 64-bit, choose 64-bit. When done click Next.
Options selected for the virtual machine.Step 4: Choose the amount of RAM to run the virtual machine. I would recommend at least 1 GB (1024 MB) for 32-bit windows 10 and 2GB (2048 MB) for 64-bit windows 10. Use the slider to choose the amount of RAM you would like the virtual machine to run with. When done, click next.
Selecting the Memory size.Step 5: Configure the hard disk. Choose the create a virtual disk now then click create.
Selecting the hard disk option.Step 6: Configure the Hard disk file type. Virtualbox recommends a VDI – VirtualBox Disk Image. In case in future you want to run some other virtualization software such as VMware, you should choose other Hard Disk file types. I will recommend leaving it as it is, then click next.
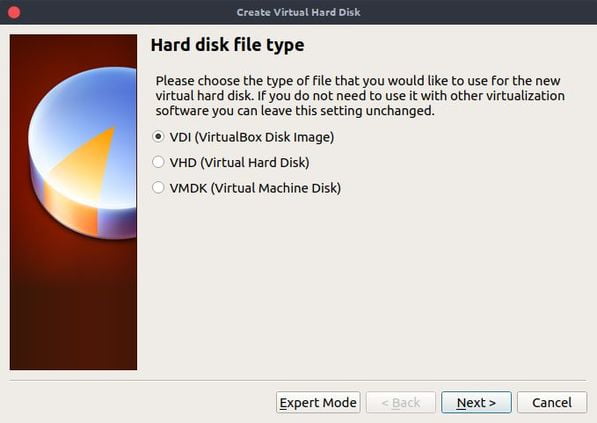
Selecting the hard disk file type,Step 7: Choose the type of storage allocation type. You can choose to have it dynamically allocated. It will grow in size as you continue to use the hard disk space while in the virtual machine. If you choose to allocate a fixed size. The hard disk file will allocate the exact size on the physical hard disk as the hard disk on the virtual machine. Even if space is not utilized in the virtual machine. It will occupy on the physical hard disk. Upon selection select next.

Selecting the hard disk installation configuration.Step 8: Name the hard disk file and allocate it the space you would like the Guest OS to operate with. Use the slider to increase or decrease the space. I will allocate the windows 10 32 GB of dynamically allocated space. When done click Create.

Selecting the space allocation for the hard disk.Once done you should be able to see the properties of the newly created virtual machine as follows:
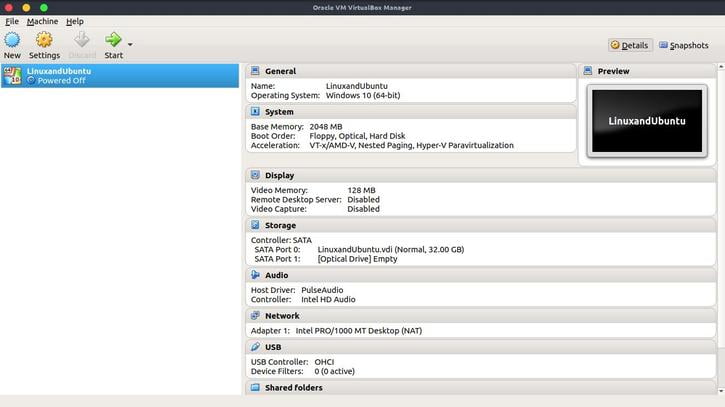
install windows 10 in virtualbox
Step 9: Start the Windows 10 virtual machine. Click the green arrow with the word start below it.When the virtual machine starts you should see the following window:
What you see when you start the virtual machine for the first time.Step 10: In-case you have a physical windows 10 disk, insert it into the CD Drive of your physical machine then click start. If you have an ISO file, choose the Windows 10 ISO file then click start. The Windows 10 virtual machine should start and you will see a similar screen:
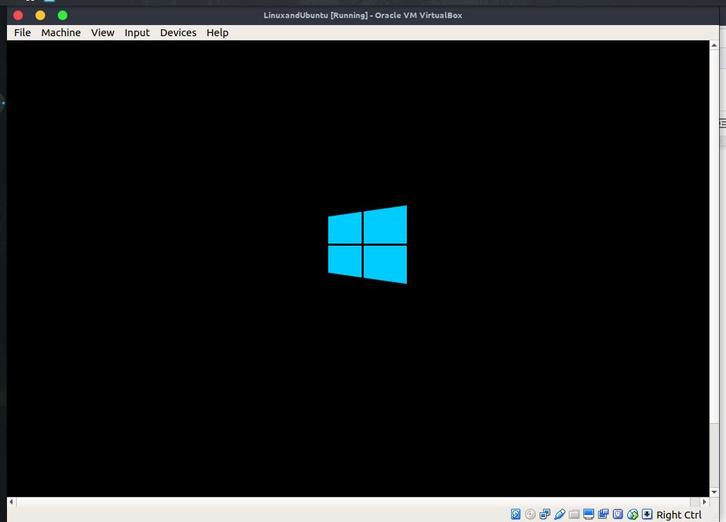
Part 2: Setting up Windows 10 in the virtual machine
Step 11: While in the virtual machine, Choose the display language, time and currency formatting and the keyboard input preference for your region. This is for localization purposes for your windows installation. Click next.

Step 12: Click install now.

You should see a similar screen like the following after clicking next.
Step 13: Enter the product key that you bought the CD with, or that came in your email after purchasing a license from Microsoft. If you don’t have it, click I don’t have a product key. Upon typing the product key type next.
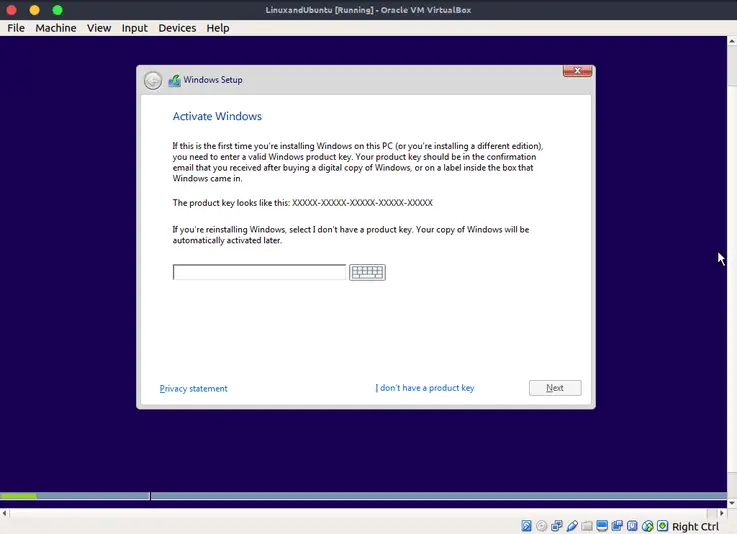
Step 14: In case the ISO has multi-versions, choose the version of windows you would like to install. In this case, we will install windows 10 pro. Then click next.

Step 15: Read through the license terms and check the I accept the license terms. Then click next.

Step 16: Choose the custom install option.
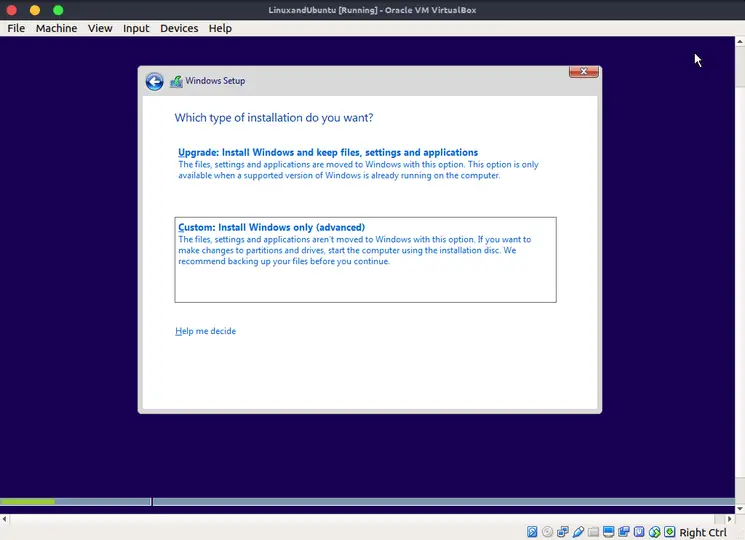
Step 17: You can choose to partition the drives. However, just click next to proceed. The installation will automatically create the necessary partitions and then start installing windows.
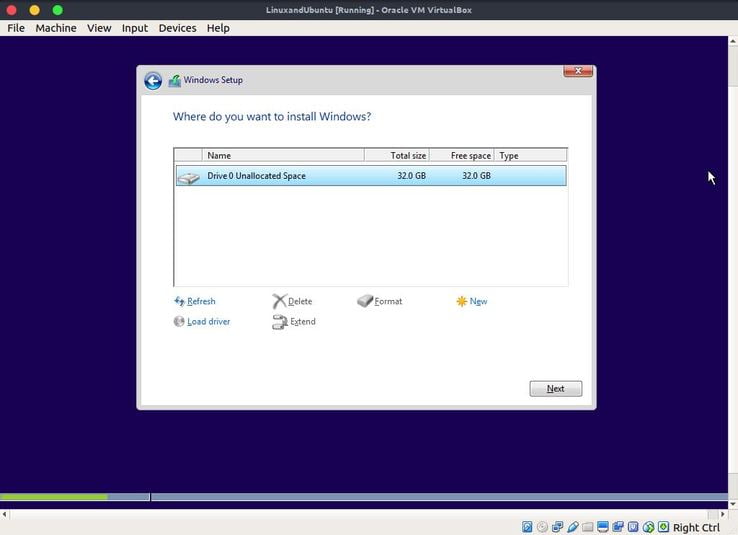
You should see windows start installing. The installation will restart your virtual machine severally during the installation process. But as it installs, you might want to grab a cup of coffee as you wait for it to install.
Step 18: Choose the settings for your Windows 10 installation. You can choose to customise or choose express settings for your installation. Majorly the settings are about Windows privacy settings and telemetry settings that Microsoft uses to keep track of windows performance to make it much better. You can choose to customise to disable some of the telemetry and privacy settings. If not, click express settings.
Step 19: Set up your account information. Input the username or password.

Step 20: Cortana settings. You can choose to use Cortana or choose not now. Cortana is a personalized voice assistant for Windows 10. You will need to choose Use Cortana to activate Cortana or not now to disable the Windows 10 feature.

After which you should see the windows 10 introductory messages slideshow.
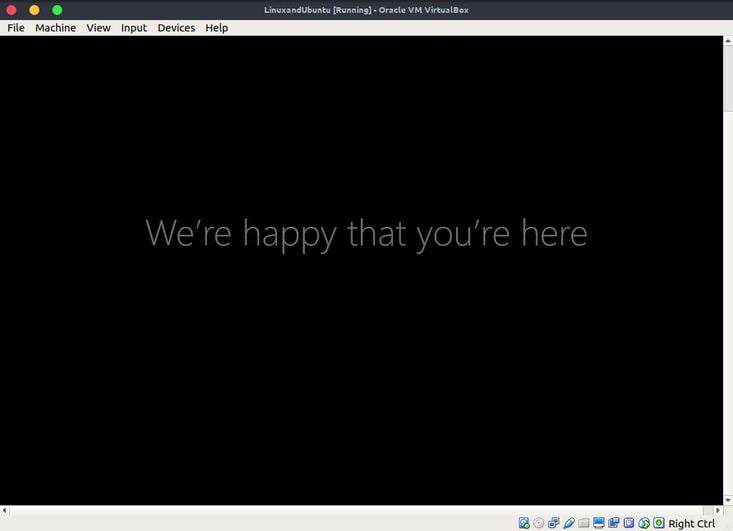
Congratulations, You have installed windows 10 on Virtualbox. You can now use the installation just as you would on an actual PC.
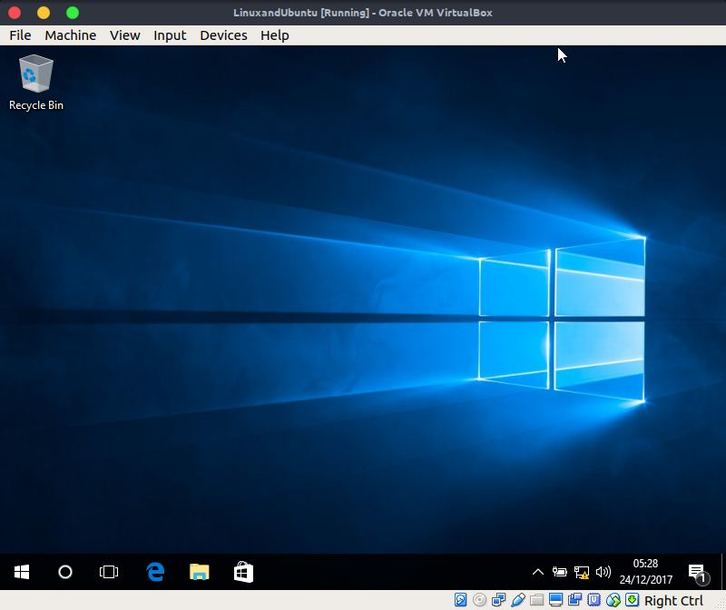
Installation of Windows 10 is very much easy. Once you have installed windows 10, it will be much easier to set up any Operating System from Windows as well as any other GUI based operating system. The steps outlined are the same or follow the same suit. Have fun while you are at it testing the installation, it’s worth your time!
LinuxAndUbuntu Newsletter
Join the newsletter to receive the latest updates in your inbox.