How To Upgrade To Ubuntu 20.04 "Focal Fossa"
Table of Contents
The Ubuntu 20.04 Beta version is out for testing with a list of interesting changes and new features. You can read what’s new in Ubuntu 20.04 Beta. If you like to test all the features by yourself, download the ISO and install the OS, or you can also upgrade to Ubuntu 20.04 from any previous installation.
Upgrade to Ubuntu 20.04 “Focal Fossa”
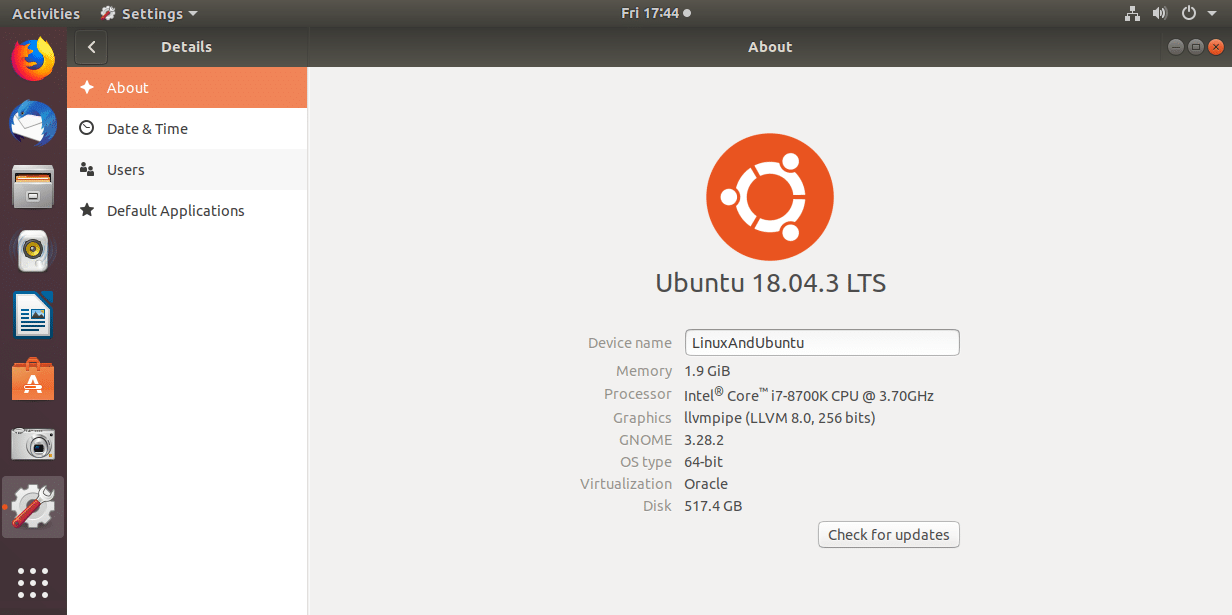
Before upgrade to Focal Fossa, you should fully update your current installation. So log into your Ubuntu and update the system by running the following commands –
sudo apt update sudo apt upgrade
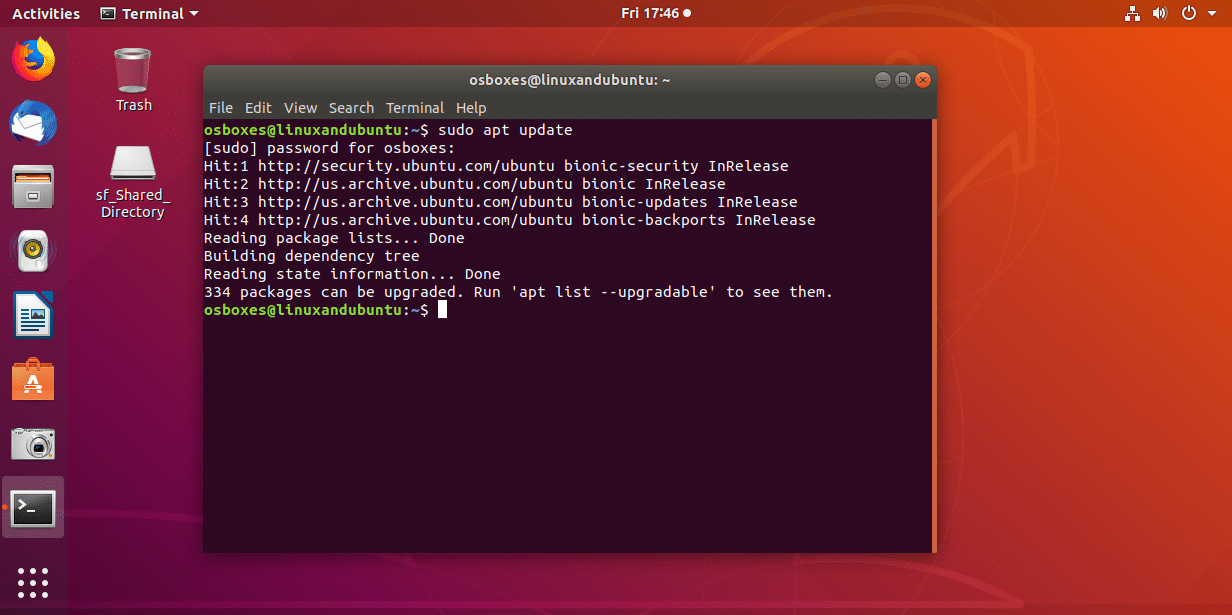
After the update, open up system settings and go to “Software & Updates”. Move to the updates tab. If you upgrade from an LTS version, select Notify me of the new Ubuntu version as “For long-term support version”. In case you’re upgrading from Ubuntu 19.10, select “For any new version”. Once selected, type the password to authenticate and hit close.
Now press ALT + F2 and enter the following command –
update-manager -c -d
Now the software updater will update the system and give the option to upgrade.
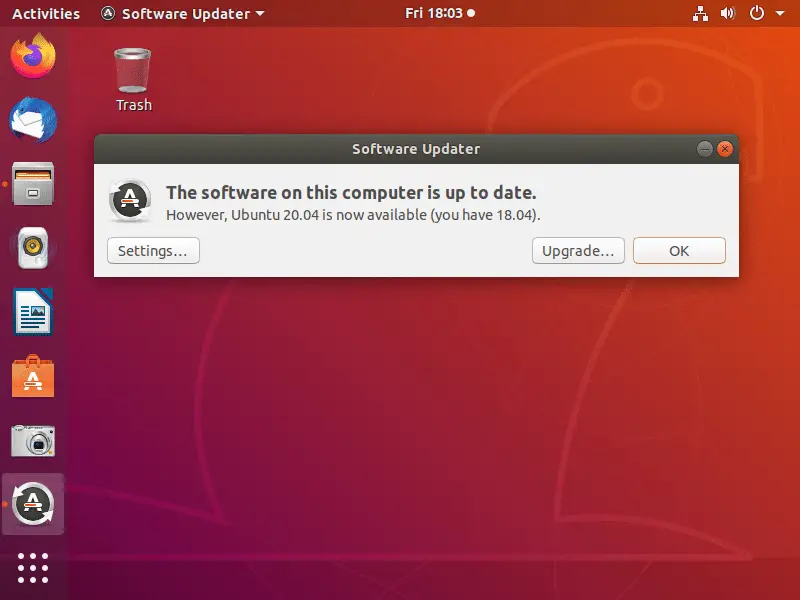
To start the upgrade process, hit Upgrade.

The next window shows the release notes informing you about the testing version and how to report bugs. Click the Upgrade button for the next step.

Now the upgrade process will start. This process takes time, depending upon the user’s internet connection. So be patient and wait until it finishes the download of new packages.
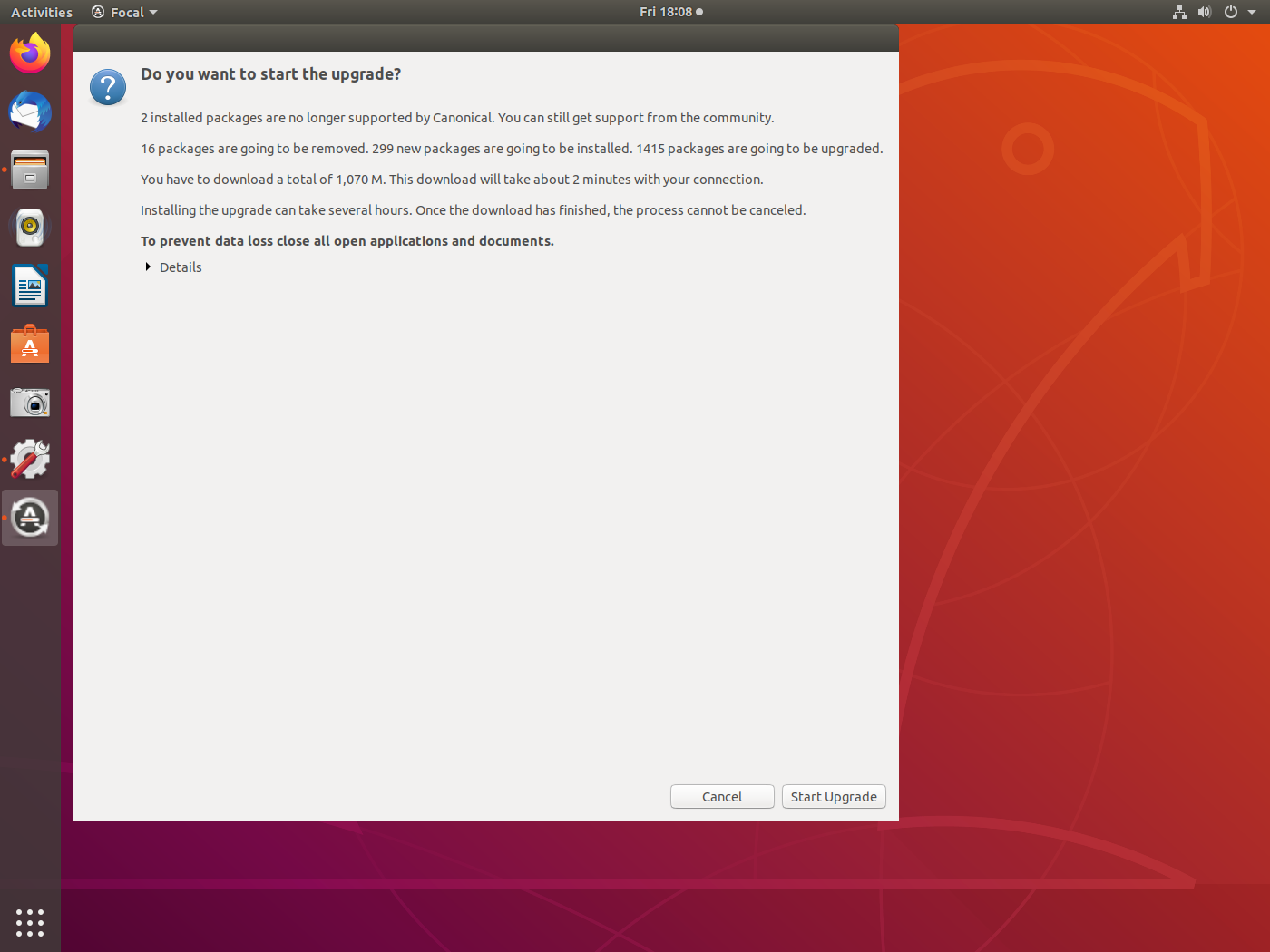
After the download has been completed, it will ask for the last time if you really want to start the upgrade. Click the Start Upgrade button.


During the upgrade process, it may need some user input for replacing configuration files. You can select to keep the configuration files from the previous version or replace them with newer ones. Just click Replace.

While it is installing the new packages, the user will notice some visual changes. It’s applying new system icons and themes.
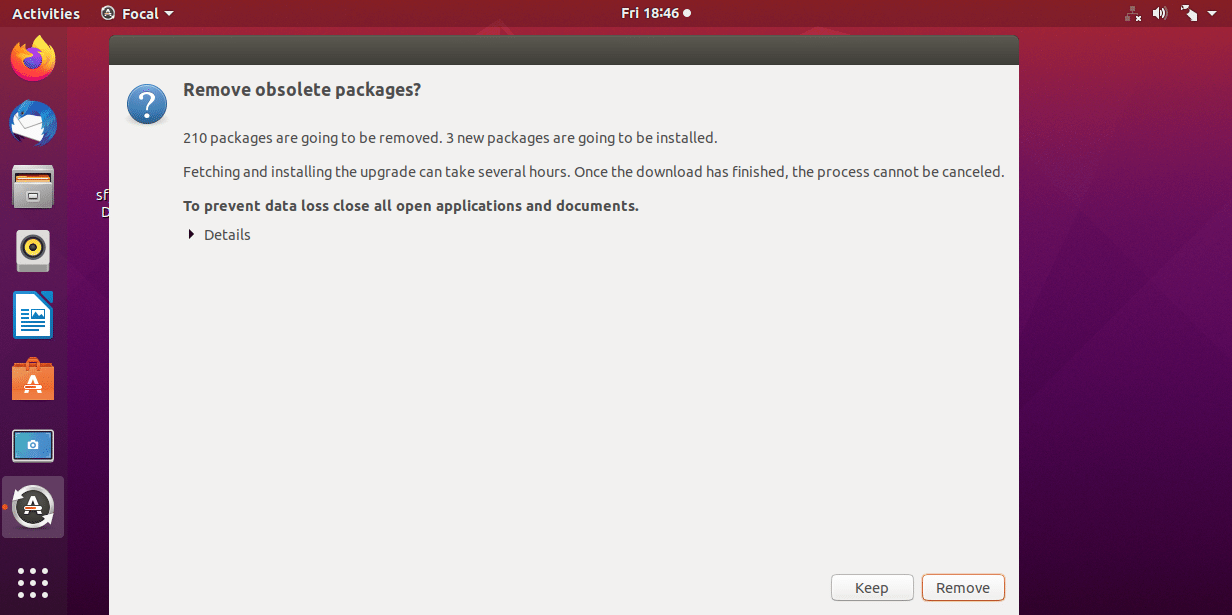
After the new packages have been downloaded and installed, it will prompt the user to remove all the obsolete packages. Click the Remove button to install the removal process.
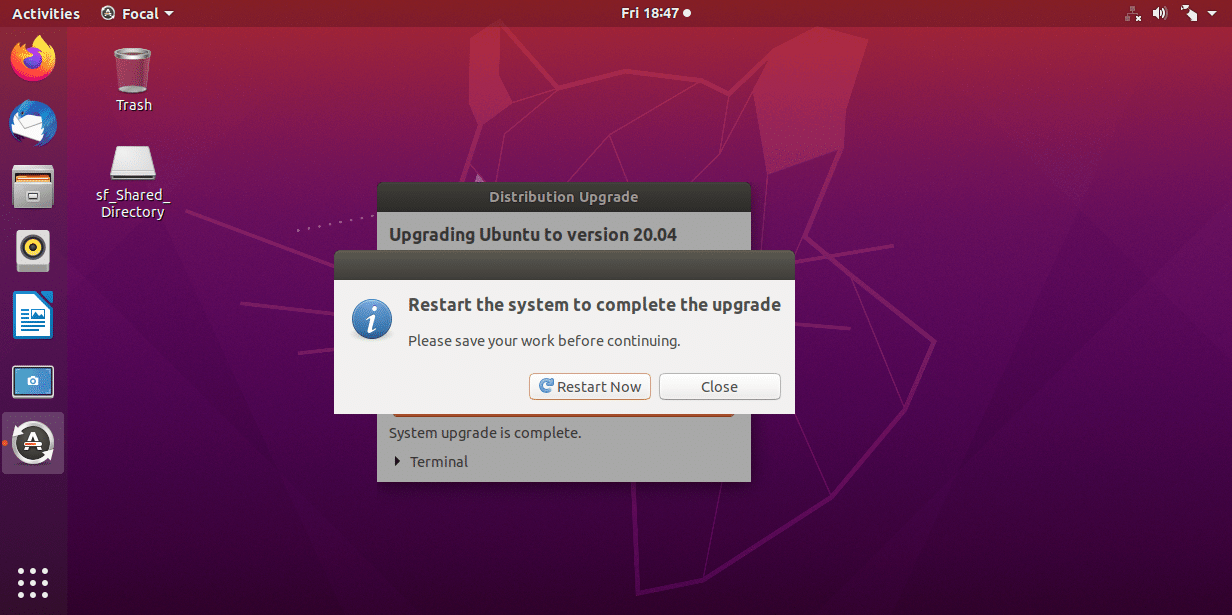
Finally, you’ll see the option to restart the system. At this point, your system upgrade to Ubuntu 20.04 “Beta” is done. Click the Restart Now button to restart the system into Ubuntu 20.04.
And that’s it.
As your Ubuntu 20.04 boots for the first time, you will notice a new boot screen with the vendor logo along with the Ubuntu logo and then the new login screen.
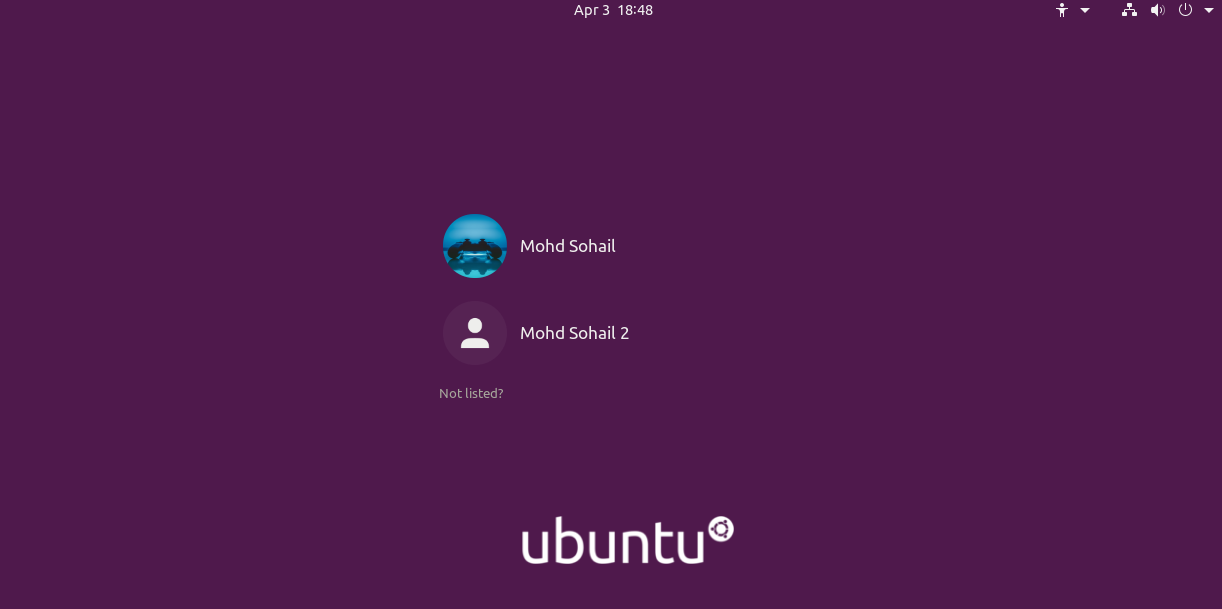
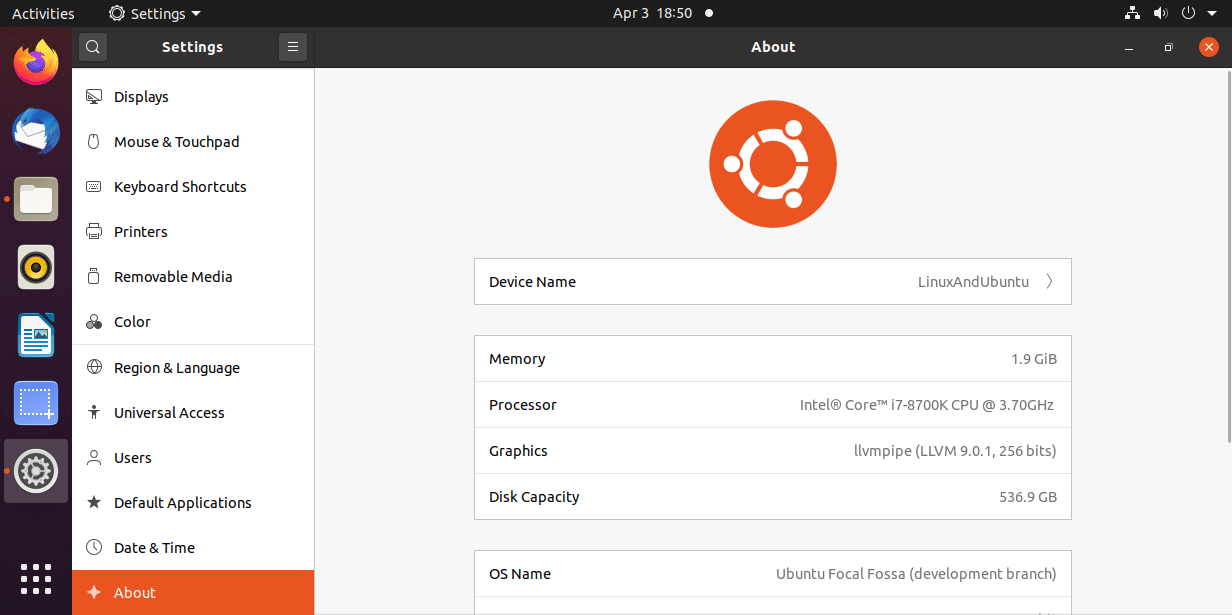
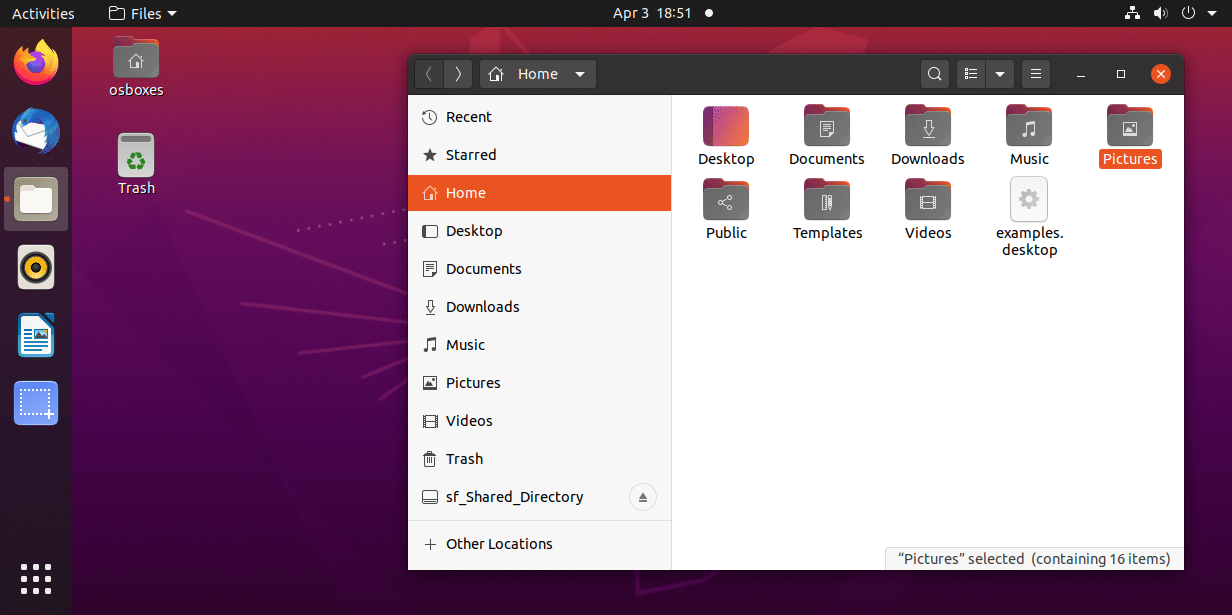
There you have it! Your new Ubuntu Focal Fossa is here with the updated Yaru theme and pack of icons.
As you know, it is a Beta release, so expect some bugs and glitches. So far, I am using it in a virtual machine, and I find it pretty stable. Still, I am not going to install it on my main system. The stable version is not too far from the release, so you will receive frequent updates after upgrading to Ubuntu 20.04 “Beta” until the final release.
LinuxAndUbuntu Newsletter
Join the newsletter to receive the latest updates in your inbox.



