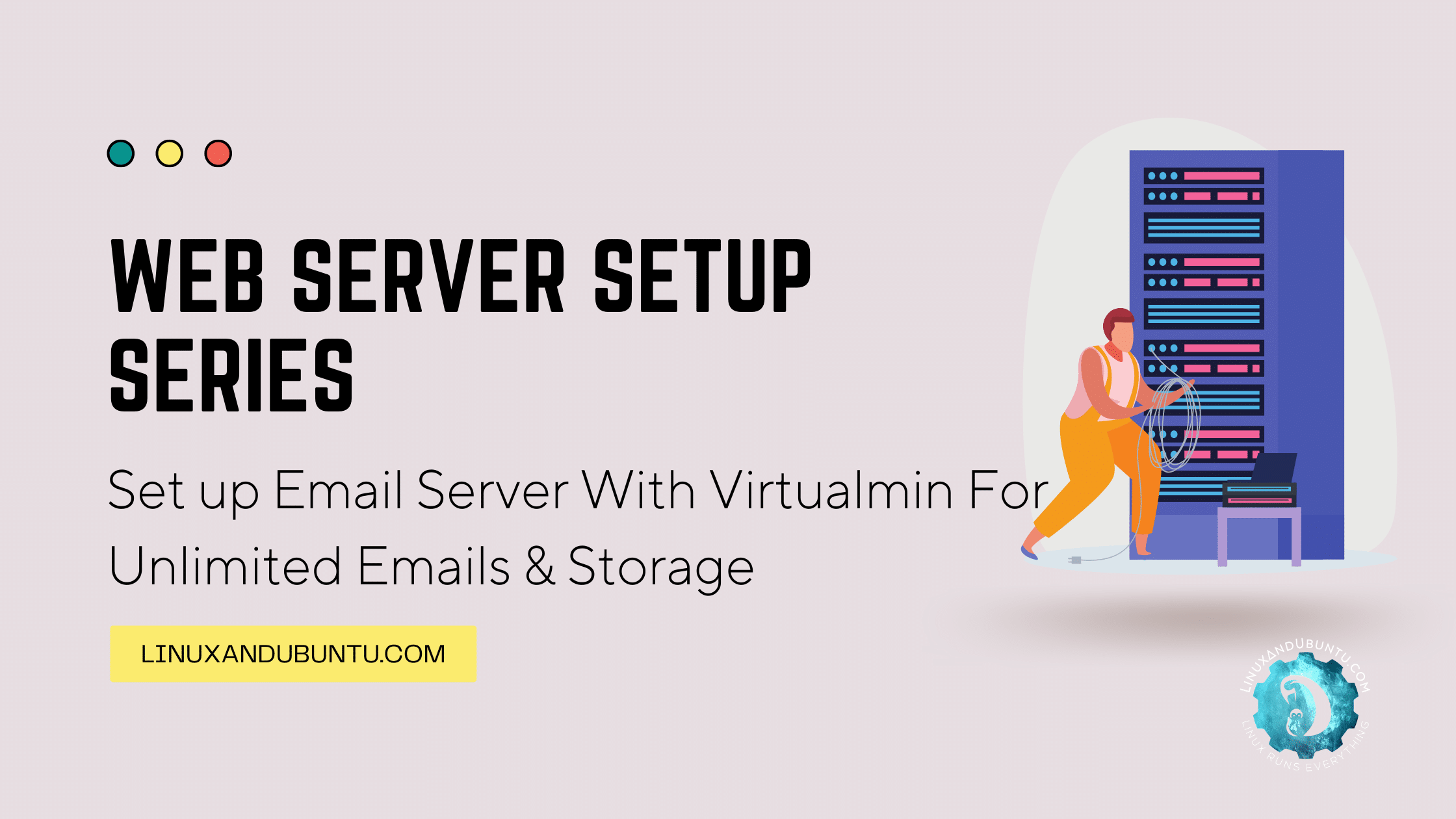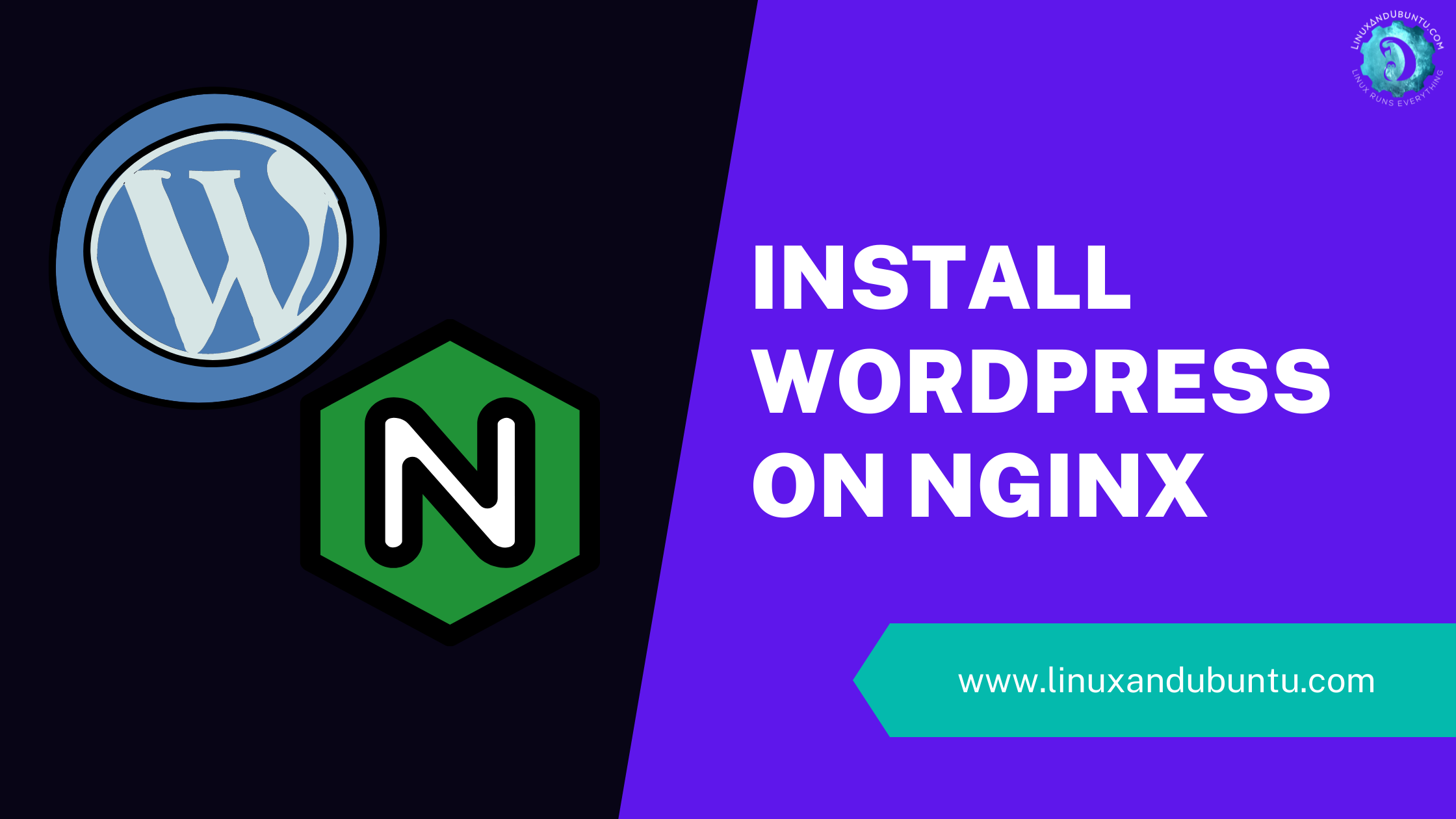Stream from Linux to Firestick
Table of Contents
Streaming has become the main way people consume digital content. For Linux users navigating the realm of Firestick, a common question arises: “How do I stream from Linux to Firestick?” This article contains your solution. It offers a detailed guide to help you start streaming.
Understanding the Basics
Let’s first gain a basic understanding of streaming from Linux. Then, we can dive into the specifics of streaming to Firestick. Streaming is the real-time transmission of audio and video data. It occurs over a network and involves sending from one device to another. In our case, the goal is to seamlessly transfer media content from a Linux machine to a Firestick.
Setting Up Your Firestick
Let’s get your Firestick ready for streaming.
Enabling Unknown Sources on Firestick
- Accessing Settings
On your Firestick home screen, navigate to “Settings.” - Selecting My Fire TV
Within the Settings menu, select “My Fire TV.” - Enabling Unknown Sources
Enable the “Apps from Unknown Sources” option to install apps. These apps are from outside the Amazon Appstore. Confirm any prompts that may appear.
Streaming from Linux to Firestick
Now, let’s get into the actual methods so that you can finally get the answer to the question – How do I stream from Linux to Firestick? So, read on!
The HDMI Cable Method
Streaming content from your Linux computer to a Firestick-connected TV is easy. Ensure a steadfast connection using the HDMI cable method, renowned for its simplicity and foolproof nature. HDMI ports are found on most smart and non-smart TVs. This makes the method easy to access and reliable. These ports are perfect for streaming your Linux OS to your Firestick.
To achieve this, follow these simple steps:
- Connect an HDMI cable to both your Firestick and your Linux laptop.
- On your TV remote, press the Input list option.
- Choose the HDMI option corresponding to the port where you plugged in the HDMI cable (HDMI 1, HDMI 2, or HDMI 3).
The HDMI cable method is efficient. However, it has limited range. The range is typically 2-3 meters. This method is an excellent choice if your Firestick is in the same room as your computer.
Chromecast
One way to stream from Linux to Firestick is using Chromecast. It is exciting and offers another avenue for streaming. This device is small and portable. It can be plugged into any TV. You can configure it to cast media from your Linux computer to the TV screen.
Here are several ways to utilize Chromecast:
- Chromecast Using Google Chrome:
- Open Google Chrome on your Linux computer.
- Click on the three dots in the top right corner.
- Select the “Cast…” option.
- From the “Cast…” tab, choose the Firestick-connected TV as the casting device.
- Chromecast Using VLC Media Player:
- Open the file you want to cast in VLC media player.
- Click “Playback.”
- Click “Renderer” and select the Firestick-connected TV as the casting device.
- The open-source VLC media player allows you to cast audio and video files to your Firestick-connected TV. It provides a seamless experience.
- Chromecast Using Terminal:
- Open your terminal.
- Install mkchromecast using the command:
$ sudo apt install mkchromecast. - Enter the command
$ mkchromecast -tto see a list of available networks. - Click the Chromecast icon and select your Firestick-connected TV.
- To cast media, use commands like
$ mkchromecast --video -i /home/videos/cast.mp4for local files or $ mkchromecast -y “link” –video for YouTube videos.
The Chromecast method is flexible and compatible with Firestick users. It offers a variety of streaming options, making it an excellent choice.
Screen Share Using Ubuntu’s ‘Media Sharing’
Linux users running Ubuntu 19.10 or later versions have a built-in feature. This feature is called ‘Media Sharing’. It allows you to share your desktop files with your Firestick-connected TV.
Here’s how you can set it up:
- Open your Linux settings.
- Scroll down and click on “Sharing.”
- Enable sharing by clicking the slider in the top right corner.
- Click on “Media Sharing” and turn it on.
- Choose the network through which you want to share the media.
By default, your Music, Videos, and Pictures folders are shared. You can customize the shared directories by adding or removing them as per your preference.
Enhancing Your Streaming Experience
- Wired Connection vs. Wi-Fi
If possible, use a wired Ethernet connection for both your Linux machine and Firestick. This guarantees a stable connection and makes streaming faster. The chances of buffering are reduced.
- Router Placement and Channel Selection
Position your router centrally and away from interference sources. Additionally, select an optimal Wi-Fi channel to minimize interference from neighboring networks.
Exploring Kodi: Your Ultimate Media Companion
Kodi is a standout media player and entertainment hub for streaming. It is versatile and powerful. Kodi is compatible with different operating systems, such as Linux. You can use it to organize and play your favorite music, movies, and TV shows. To get started, ensure that Kodi is installed on your Linux machine.
Configuring Kodi on Linux
- Installation Steps
To begin, visit the official Kodi website. Download the Linux version that matches your system. Follow the installation instructions provided to set up Kodi on your Linux machine.
- Adding Media Sources
Launch Kodi and navigate to the settings menu. You can add media sources. They can be local folders or network locations. These sources store your media files. This step ensures that Kodi can access and display your content.
Securing Your Streaming Experience
While streaming brings convenience, it’s essential to prioritize your online security and privacy, especially if you are going to use Kodi addons. A VPN can protect your data and keep you anonymous online. You can learn more about Kodi VPN options through this guide. It will take you through different VPN options and how to install them so that you can stream without any worries.
Shield your internet connection through encryption with the use of a VPN, ensuring a secure online environment. This measure effectively thwarts third parties from monitoring and tracking your online activities. This is particularly crucial when streaming content through third-party add-ons on Kodi.
Troubleshooting Common Streaming Issues
- Optimizing Kodi Settings
Delve into Kodi’s settings to tweak parameters that can affect streaming performance. Adjust the settings for cache, playback, and resolution to find the best setup for your specific configuration.
- Checking Network Stability
Buffering issues often stem from unstable network connections. Make sure your Linux machine and Firestick are connected to a reliable network. You may want to use a wired connection for better stability.
- Updating Kodi and Firmware
Keep both Kodi and your Firestick’s firmware up to date. Developers regularly release updates that may address performance issues and introduce new features. Updating ensures that you are running the latest, most stable versions.
Conclusion
Now you have the answer to the question – How do I stream from Linux to Firestick? Streaming from Linux to Firestick can be seamless and enjoyable. The experience requires the right tools and configurations. Kodi is a great platform for organizing and streaming media content. It has robust features that make it very useful.
Follow the steps in this guide to improve your streaming game. Make the most of your Linux-Firestick setup. Remember to prioritize network stability. Explore various streaming methods. Consider implementing a VPN for added security. Happy streaming!
LinuxAndUbuntu Newsletter
Join the newsletter to receive the latest updates in your inbox.