Top 5 Linux Partition Managers
Table of Contents
There are many programs out there that help users manage partitions on their drives. Some, like fdisk, are command-line tools. Others have a GUI (graphical user interface), like GParted. I shall demonstrate, today, five very good Linux partition managers, both graphical and text-only.
WORD OF WARNING: Managing partitions is a high-risk activity that may result in the loss of data if you are not careful. Be sure to make backups of everything you don’t wish to lose if the worst should happen. Managing partitions also require administrative rights. Partitions should be unmounted whenever a change is to be made to them.
1 – Fdisk
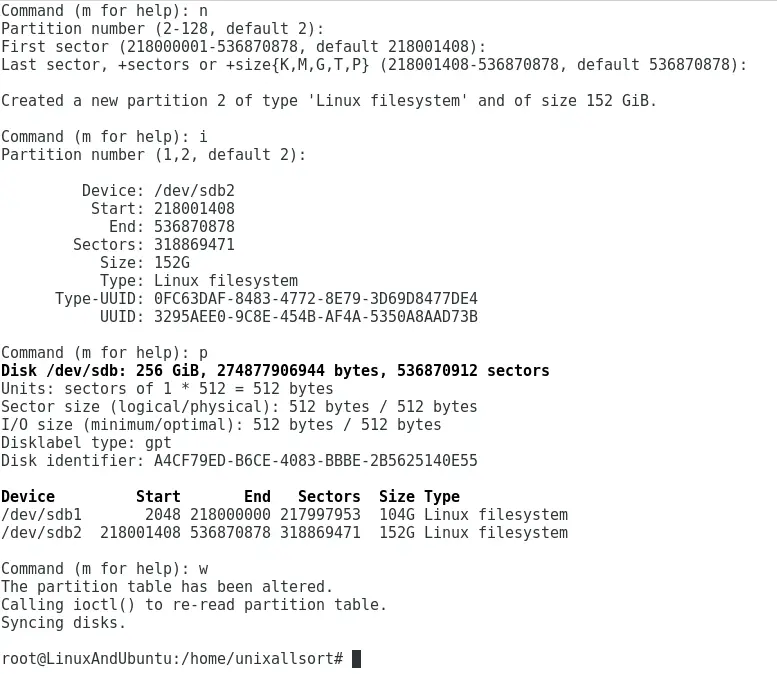
As mentioned before, fdisk only has a command-line interface. This does not mean that it is difficult to use, however. Help with commands is on hand. Interaction is done by entering a letter to invoke a command, like ‘l’ to list all of the partitions on every drive or a specified drive. Any changes made to the partition table will not be written to the drive unless the user explicitly tells it to.

The interactive menu is basic. Each command is invoked using a single letter, like ‘m’ to list all of the commands. Entering ‘n’ is for creating a partition, ‘p’ is for listing the partition table of each drive (the same thing as entering ‘fdisk -l’ at the command prompt), ‘t’ for formatting a partition, and ‘w’ for writing a partition.
2 – GParted
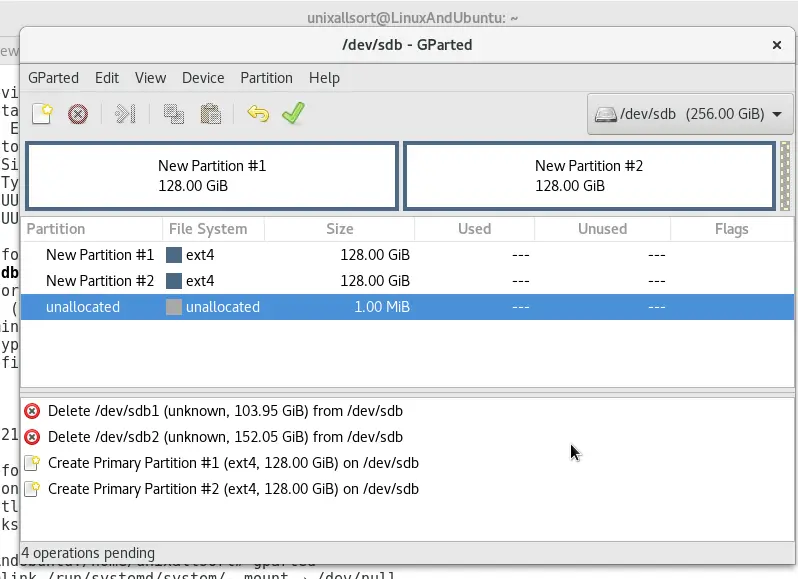
GParted is an excellent program for partition management and is widely available on numerous distributions. The GUI is simple to use, select the drive, see its partitions, right-click on one to bring up a menu with options on what to do with the partition, be they format, remove, or otherwise, and continue on from there.
At the bottom is a list of all the changes that are going to be made according to what you made GParted do. Be sure to review this list carefully before applying any changes. As the changes are made, you will see what commands are being run as they are executed.
3 – GNOME Disks
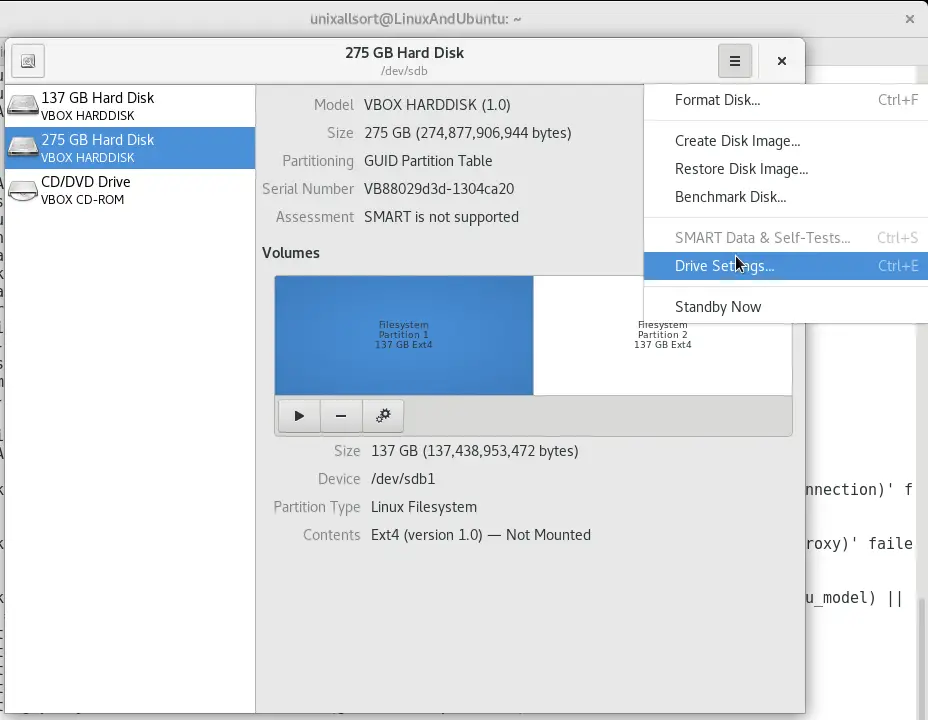
The GNOME desktop on Debian comes with a partitioning tool already installed called GNOME disks. The interface different from GParted, but not too difficult to find what you want. In addition to creating, modifying, and removing partitions, there are options to create an image of your drive, that is, backup the drive to a file, and restore an image to a drive. One quirk seems to be that it detects swap partitions as unallocated space. If you try to add a partition with this space, you will receive an error saying that space is already occupied with a partition.
Using GNOME Disks, you are able to mount and unmount partitions as well. Be careful, any action you take will be applied immediately as it doesn’t hold all of the actions in a queue to perform when the “Apply” button is pressed (there isn’t one).
4 – KDE Partition Manager
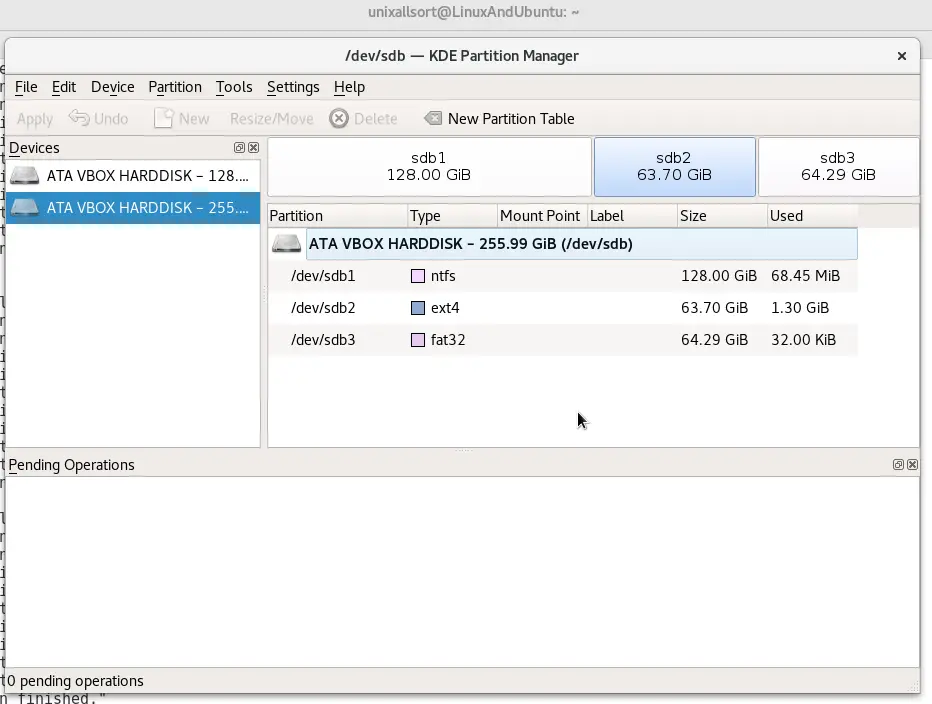
This partition manager, as the title indicates, is part of the KDE toolset. It has a similar interface to GParted except with a list of drives to the left of the partition list. Like GParted, a list of actions to be performed is located at the bottom of the window. Being similar to GParted, the interaction with different features will be similar too. Like the others, you can manage your partitions with ease, and format different filesystems. Not a bad tool to use for the usual stuff.
5 – Parted
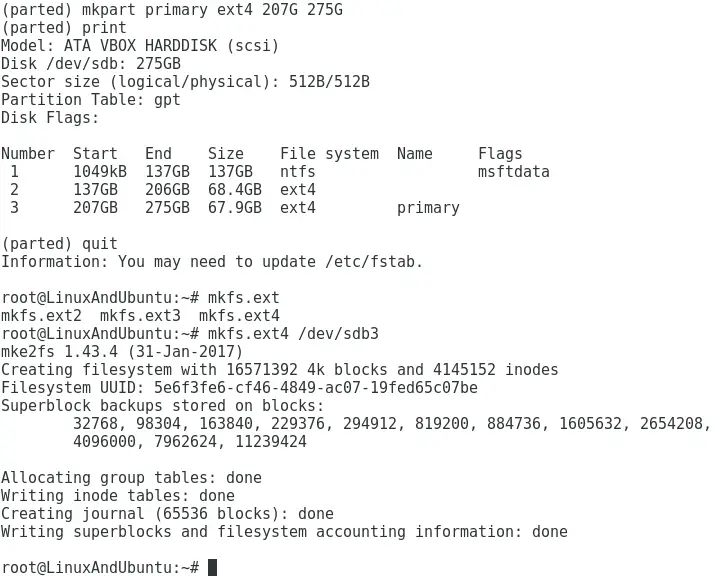
Like fdisk, Parted is another command-line tool used to manage partitions. However, unlike fdisk, any commands you send to Parted will be applied immediately, so you need to be more careful when using Parted. Parted has the option to search and rescue partitions that may have been lost. An example of using Parted would be to run ‘mkpart primary ext4 0G 250G’ to create a 250GB partition from the start of the drive. Then you would need to exit parted and run an mkfs command, which in this case would be ‘mkfs.ext4 /dev/sdb1’ since an ext4 partition was created.
An example of creating another partition.
It also has a good help system to explain how to use certain commands, what parameters they accept, and how to specify them.
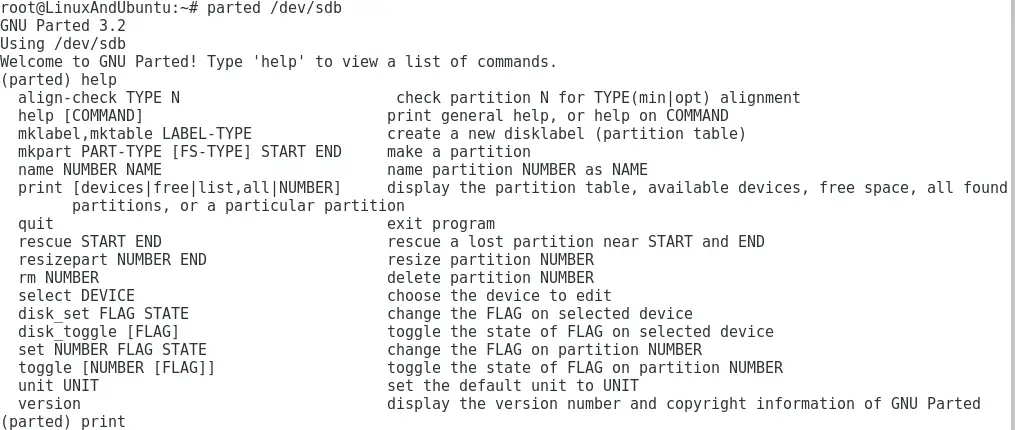
Conclusion
Needless to say that it’s a matter of personal preference, which tool you use for partitioning. My personal favorite is GParted. However, these five programs can be used in Linux (Debian or otherwise) to manage partitions. It is good to be familiar with at least two of them, especially the command-line ones as there may be times where you need to do work with disks and there is no GUI available.
LinuxAndUbuntu Newsletter
Join the newsletter to receive the latest updates in your inbox.



