Atom Text Editor For Linux (Features Review + Installation)
Table of Contents
On the surface, Atom is the modern desktop text editor you’ve come to expect. Pop the hood, however, and you’ll discover a system begging to be hacked on.
How To Install Atom Text Editor?
To get started with Atom, we’ll need to get it on your system. Installing Atom should be fairly simple. Generally, you can go to https://atom.io and at the top of the page, you should see a download button where you can download a Debian package or RPM package either from the main Atom website or from the Atom project releases page.
These packages do not currently have auto-update features, so when you would like to upgrade to a new release of Atom, you will have to repeat this installation process.
Install Atom On Debian Linux Based Distros
To install Atom on Debian, Ubuntu, or related systems:
Install Atom –
sudo dpkg -i atom-amd64.debInstall the Atom’s dependencies if they are missing –
sudo apt-get -f installInstall Atom Text Editor On Red Hat & Derivative Distros
To install Atom on CentOS, Oracle Linux, RedHat Enterprise Linux, Scientific Linux or related systems that use the yum package manager:
sudo yum install -y atom.x86_64.rpmInstall Atom Text Editor On Fedora & Derivative Distros
To download and install the latest release of Atom on Fedora or other systems that use the DNF package manager:
sudo dnf install -y atom.x86_64.rpmTo download and install the latest release of Atom on openSUSE or other systems that use the Zypp package manager:
sudo zypper in -y atom.x86_64.rpmAlso Read – 8 Best IDEs or Code Editors For Linux
Atom Text Editor Features At A Glance
When you launch Atom for the first time, you should get a screen that looks like this. The welcome screen gives a pretty good starting point for how to get started with Atom editor.
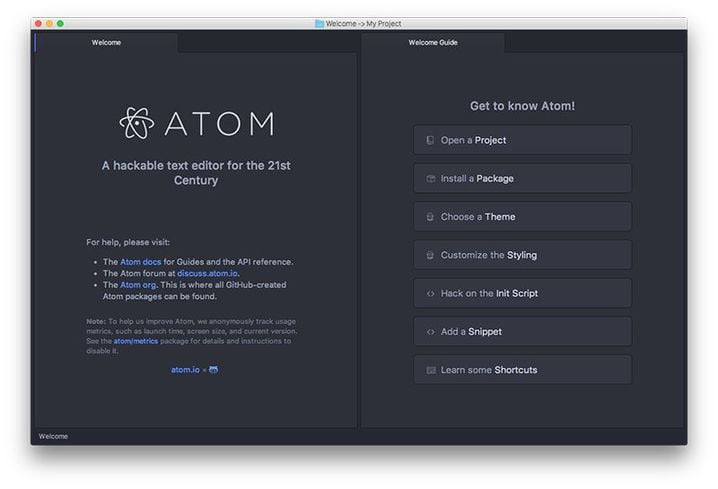
Command Palette
The Command Palette, Atom’s most crucial command, is introduced to us on that welcome page. The command palette will appear if you press Ctrl+Shift+P while focused on an editor pane. This search-driven menu can do almost any significant action in Atom. Instead of searching through all of the application menus, hit Ctrl+Shift+P and search for the command.

Settings And Preferences
In the Settings View, you can change a variety of Atom settings and preferences. It offers features such as altering the theme, defining how wrapping is handled, font settings, tab size, scroll speed, and much more. This page can also be used to install new packages and themes.

Packages
Atom editor is very basic at the core, nonetheless, there are over 90 packages shipped with Atom editor by default. Right from the start, the welcome screen, the spell checker and the Fuzzy finder are some packages that ship with Atom.
Packages are an incredibly powerful part of Atom. With packages, you can change everything forms the interface to the basic operation of the Atom editor. You can add themes with the command palette or with the Install tab in Settings. You can easily search for a package and install it by clicking on the “Install” button by the package.
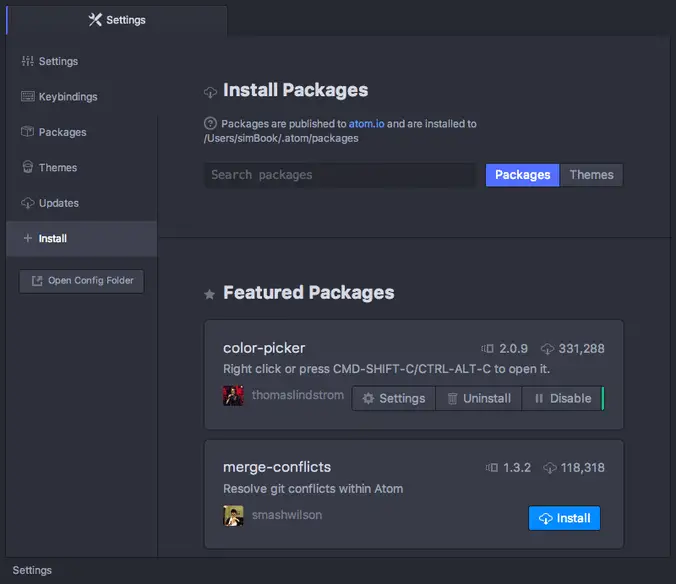
Once a package is installed, it will show up in the Settings View under the “Packages” tab. You may change some of the default variables that are available for the package. You choose from thousands of open source packages that add new features and functionality to Atom—or build a package from scratch and publish it for everyone else to use.
Customization & Themes
It’s easy to customize and style Atom. You can tweak the look and feel of your UI with CSS/Less and add major features with HTML and JavaScript. There is also a high selection of themes that are available for installation. Themes can be installed from the Settings view just like the installation of your packages. Just make sure to press the “Themes” toggle next to the search box. You may click on the theme title which will take you to the theme homepage to take a look at a screenshot of the theme. After installing the theme, it will be available for use in the settings.
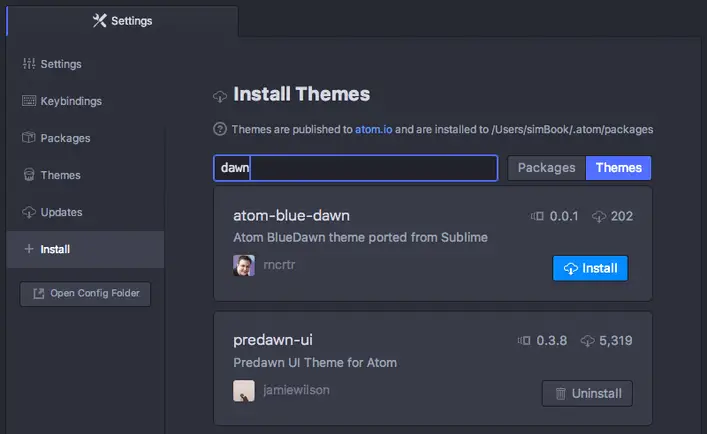
Changing The Theme
The Settings View also lets you change the themes for Atom. By default, Atom ships with 4 different UI themes, dark and light variants of the Atom and One theme, as well as 8 different syntax themes. You can modify the active theme or install new themes by clicking on the Themes tab in the sidebar of the Settings View. The UI themes control the style of UI elements like the tabs and the tree view, while the syntax themes control the syntax highlighting of text you load into the editor. To change the syntax or UI theme, simply pick something different in the appropriate drop-down list.

There are also dozens of themes on Atom themes that you can choose from if you want something different. If you can’t find what you’re looking for, you can also install themes created by the Atom community or create your own.
Final Thoughts
There are other features available with Atom editor that have not been covered in this post. File switching, an Atom CLI tool to open files or folders, multi-selection, markdown live preview, Tab switching, and a slew of other features are available. Atom is extremely extendable in terms of packages and theming, it has an active community, the editor’s design and usability are ideal for both experienced hackers and beginners, and it is totally open-source. Sublime, on the other hand, can be slow, especially at startup, and it struggles with higher file sizes.
Conclusion
As I previously stated, some people like editors that are simple and uncomplicated, such as Nano. Others, particularly developers, prefer powerful editors like Vi or Emacs. Atom, on the other hand, is well worth considering for individuals who like a user-friendly interface. It has a basic but capable GUI as well as power for hardcore editors. Atom is a modern, intuitive, and hackable text editor—a tool you can tweak to do anything but also use productively without ever touching a configuration file.
LinuxAndUbuntu Newsletter
Join the newsletter to receive the latest updates in your inbox.



